Configure the Senstar Sensor Fusion
Configure the Senstar Sensor Fusion in the Senstar Symphony Server configuration interface.
For information about specific Senstar Sensor Fusion settings, see the Senstar Sensor Fusion settings topic.
- In the Senstar Symphony Server configuration interface, click .
- Select the camera and click Edit.
-
In the Add-Ons list, turn Senstar Sensor Fusion
on and click Configure.
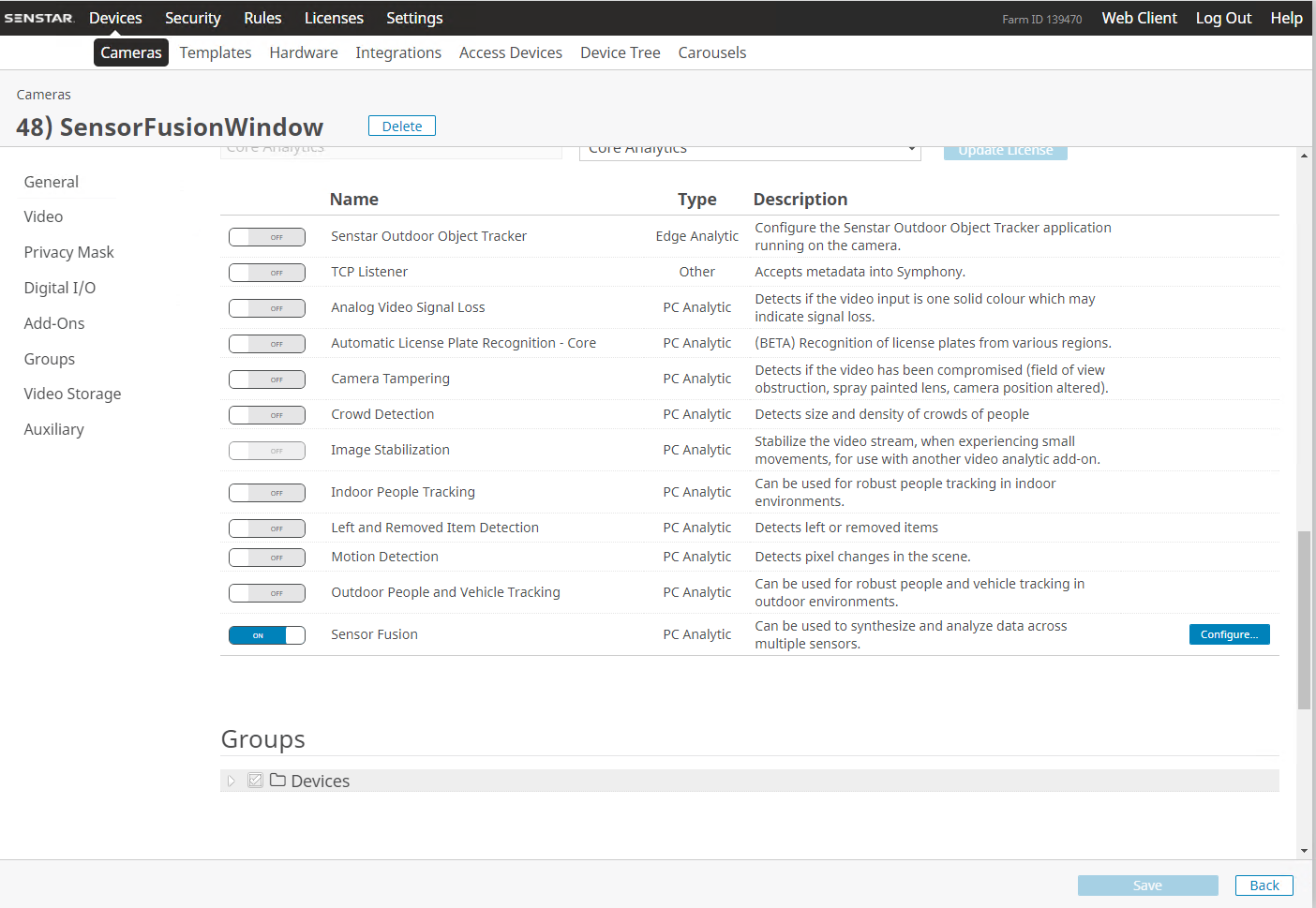
- In the Overview section, configure the resolution and FPS for the camera.
-
In the Processing Mask section, set the areas in the image that the camera ignores or analyzes.
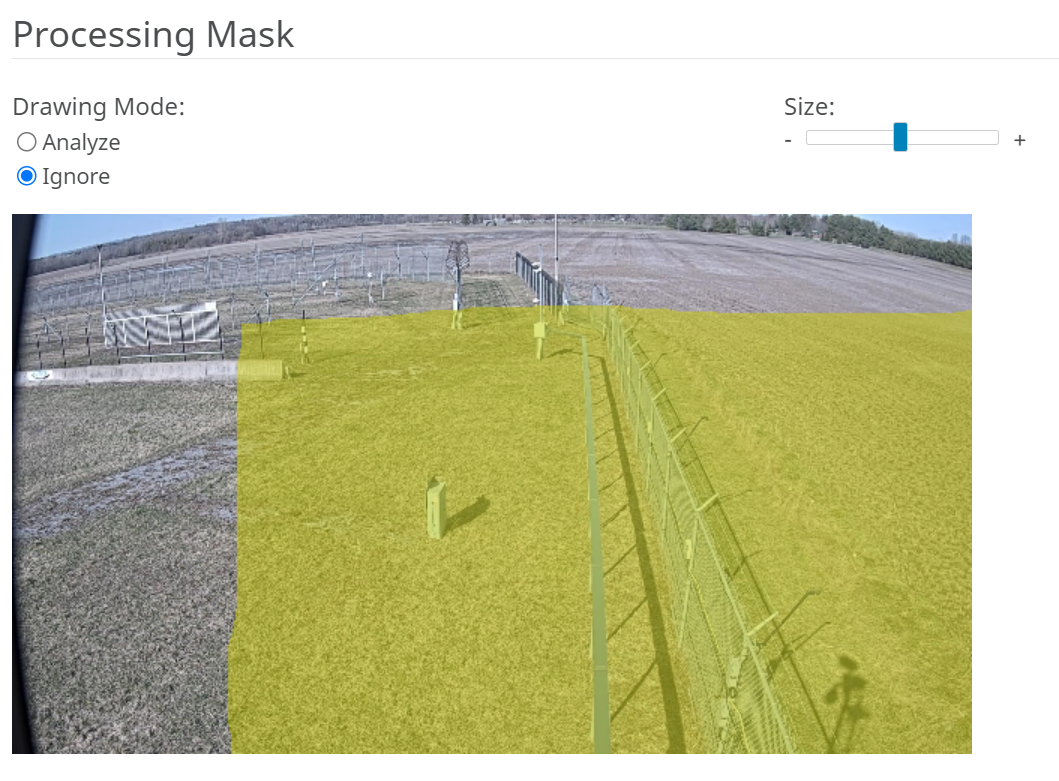
-
In the Calibration section, calibrate the camera to the scene.
Select Automatic to have the video analytic automatically determine the camera position and view information.
Select Uncalibrated to run the video analytic without camera position and view information.Warning: Selecting this option greatly reduces the accuracy of the video analytic.Select Manual to manaully set the camera position and view information. You can drag the camera to the correct position or adjust the parameters in the applicable fields. The reference person in the image should match, as closely as possible, the size and position of a real person in the view.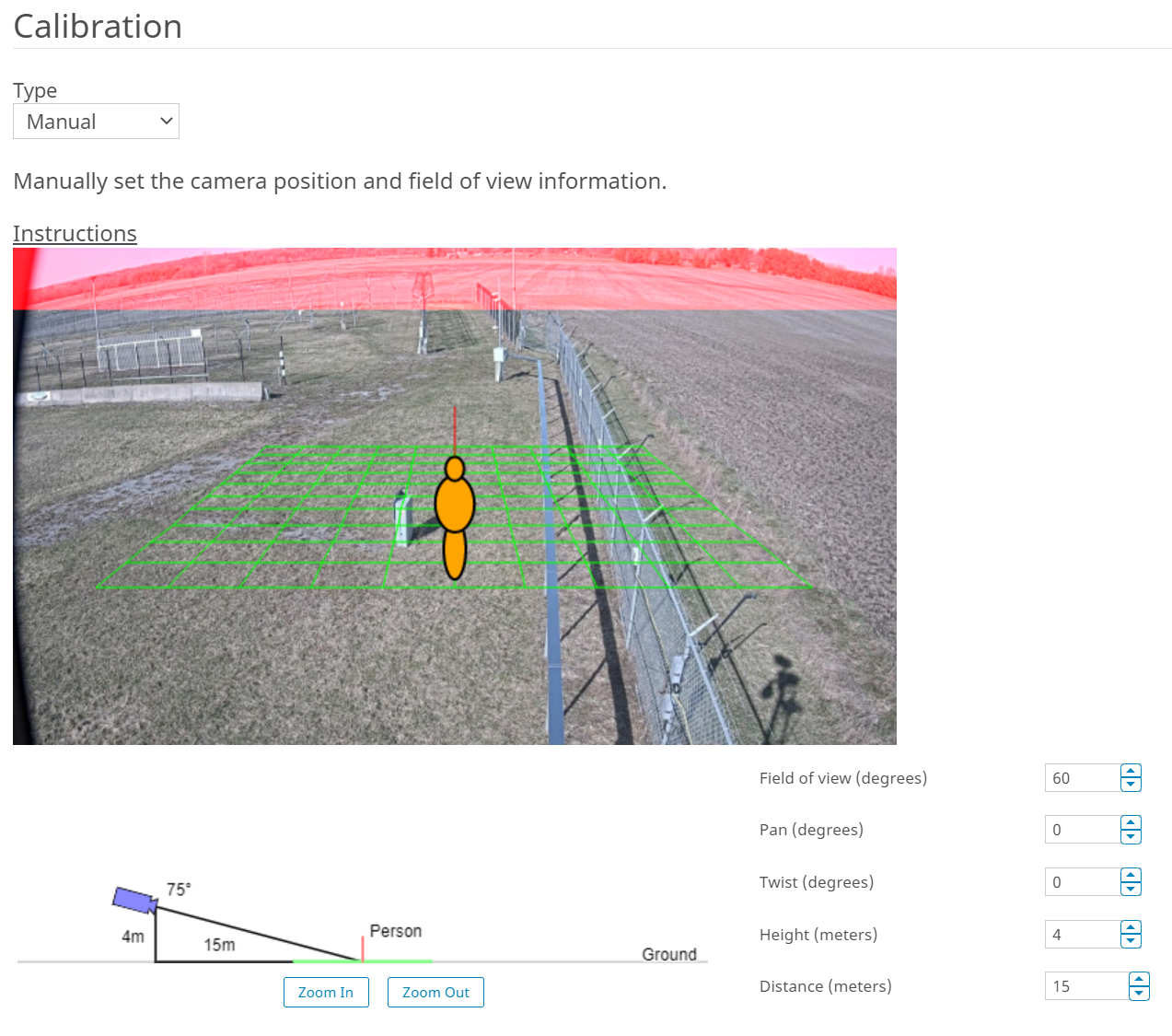
-
In the Sensitivity section, set how sensitive the Senstar Sensor Fusion is to contrast and motion, and select which
options to enable to optimize the camera for the environment.
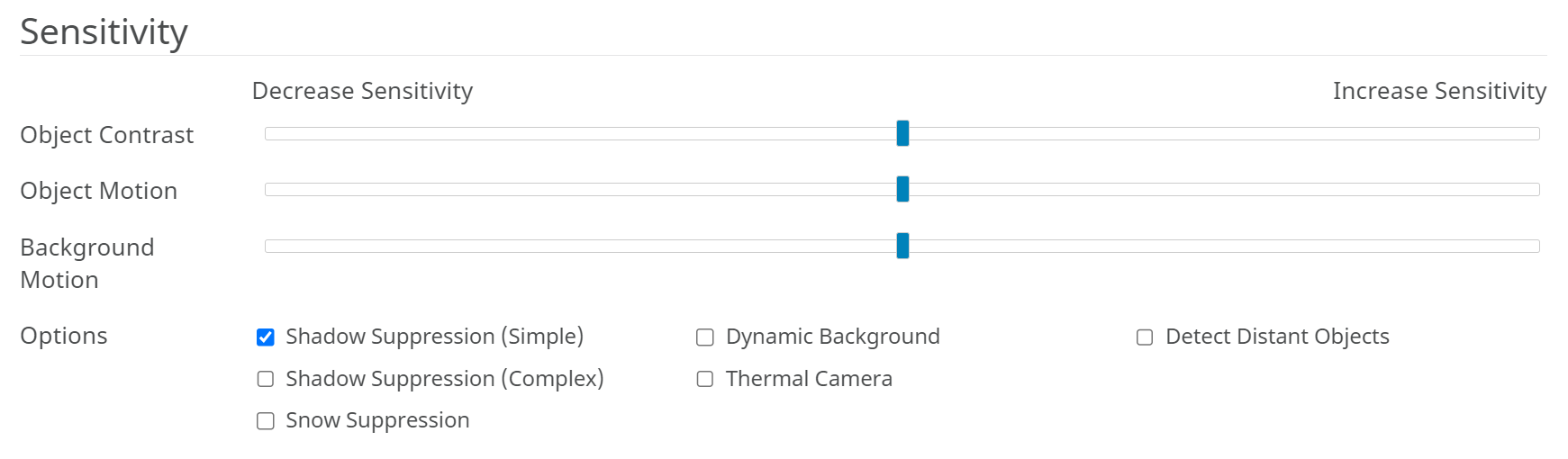
-
In the Sensor Segments section, draw the segments of the
of the perimeter intrusion detection system.
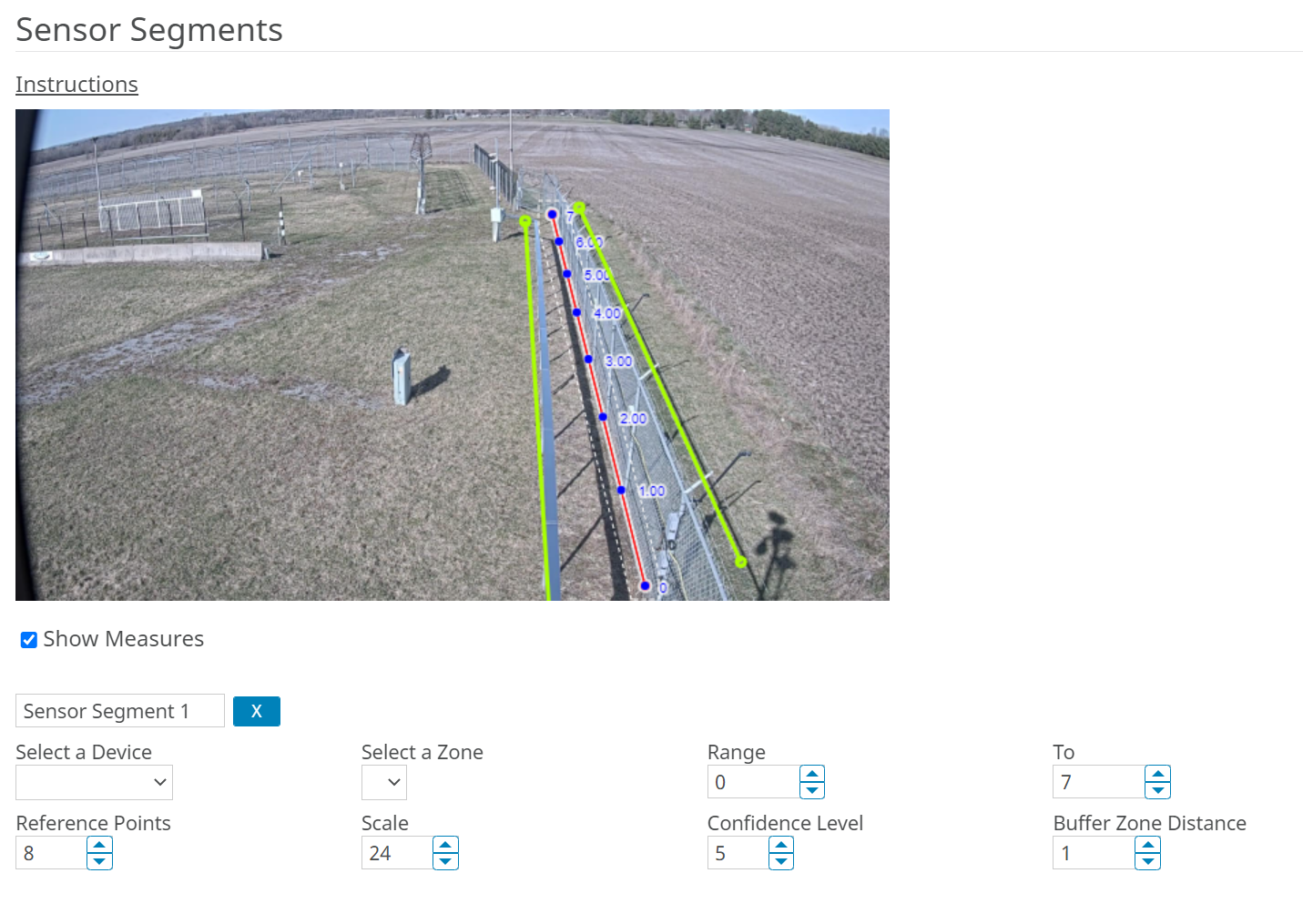
The sensor segments do not have to cover the entire perimeter intrusion detection system. The coverage of the Senstar Sensor Fusion does not depend on the perimeter intrusion detection system zone configuration; the sensor segments can be part of a single zone, part or multiple zones, or match a zone exactly.
- Click OK.
- Click Save.
