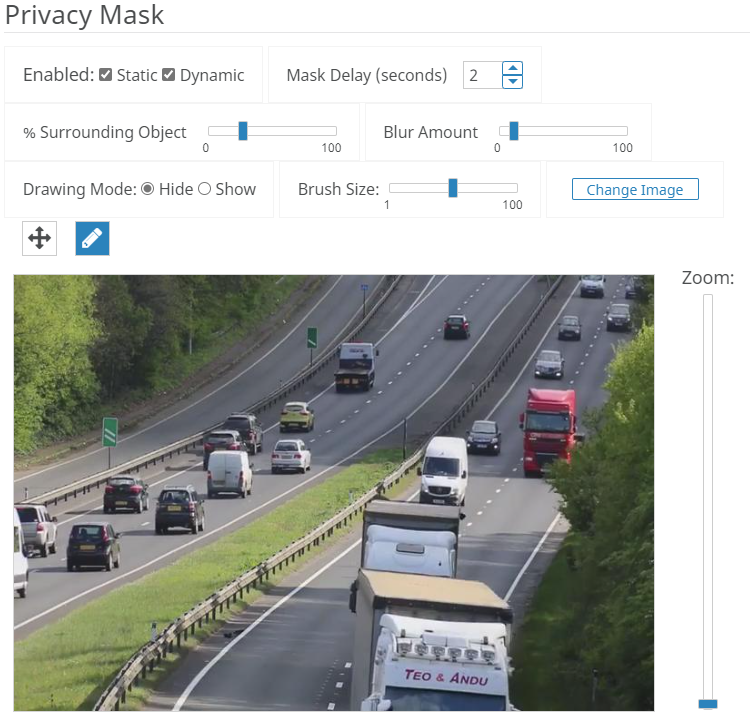You can use a privacy mask to obscure areas in the camera view. A privacy mask obscures video (live and historical) so that a viewer cannot identify objects but allows the Senstar Symphony Server to analyze the video for alarms.
A static privacy mask obscures a defined area of the camera view. A dynamic privacy mask obscures tracked objects.
Privacy masks for PTZ cameras also include a location list and a slider that allows
you to zoom in on an image.
-
In the Senstar Symphony Server configuration interface, click .
-
Select a camera and click Edit.
-
In the Privacy Mask section, perform the following tasks:
-
In the Enabled list, select whether the privacy is static, dynamic, or both.
-
In the Mask Delay field, set how long (in seconds) the Senstar Symphony Server remembers the position of tracked objects and continues to obscure the previous location of a tracked object.
This setting only applies to dynamic privacy masks.
-
On the % Surrounding Object slider, select the area beyond a tracked object to which the Senstar Symphony Server applies the privacy mask.
This setting only applies to dynamic privacy masks.
-
On the Blur Amount slider, select to what degree the Senstar Symphony Server obscures the camera view.
-
In the Drawing Mode list, select whether the paintbrush marks areas to hide or show.
This setting only applies to static privacy masks.
-
On the Brush Size slider, select the size of the
paintbrush.
This setting only applies to static privacy masks.
-
To change the privacy mask image, click Change Image and select the image.
This setting only applies to static privacy masks.
-
On the privacy mask image, use the paintbrush to define the areas to either hide or show.
This setting only applies to static privacy masks.
-
Click Save.