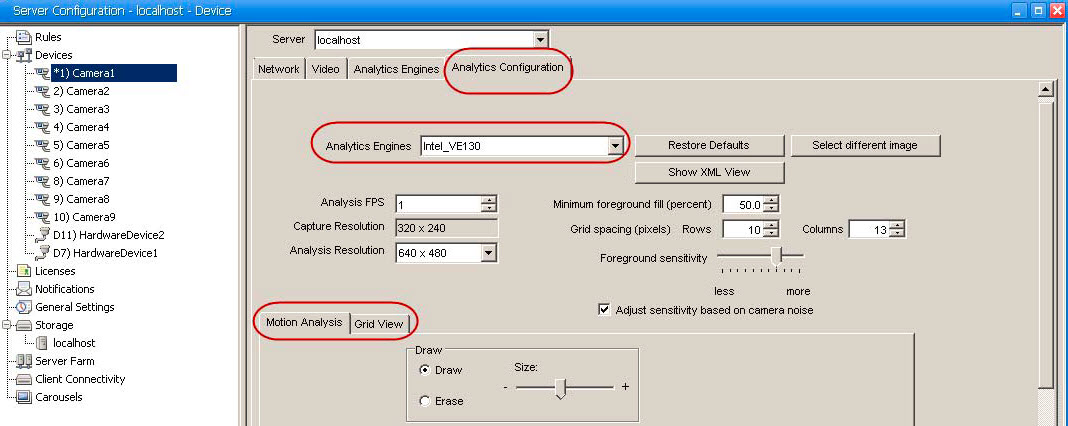
The VE130 is a good choice in indoor environments where only motion is to be detected and the type of object or object count is not required. The VE130 is a good alternative over camera based motion detection due to its simplified configuration and higher accuracy. Camera position is not heavily constrained, making VE130 a good general purpose video engine in many applications. If you require object counting or dwell time, use the VE150. For outdoor environments, also use VE150 as shadows or lighting changes will cause VE130 to function inaccurately.
Task 1: Configure VE130
To configure the VE130:
1. In Symphony Client, from the Server menu, select Configuration. The Configuration dialog box opens. This allows you to configure devices for the currently selected server.
2. In the left pane, click Devices. The Devices dialog box opens.
3. Click the camera you want to configure for use with video analytics and click Edit.
4. Click the Analytics Engines tab and select VE130.
5. Click the Analytics Configuration tab.
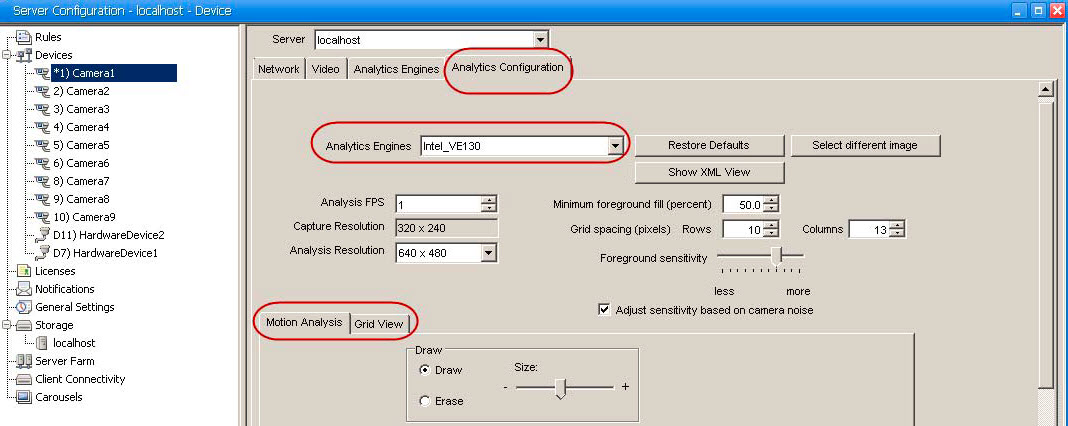
Analytics Configuration tab
1. From the Analytics Engines drop-down list, select Intel_VE130.
2. Click the Motion Analysis subtab. A current image from the video is displayed.
3. You will define an area in the image for motion detection. If the image is not adequate, click Select different image. The Select Image dialog box opens. Select an image from the Timeline.
4. Using the displayed image from the video, define the area in yellow (a mask) where objects in motion should be detected. (Not sure of the concept? See Masks.)
• Select the Erase option to erase the yellow mask.
• Select the Draw option to draw the yellow mask.
• The Size slider adjusts the pen thickness.
5. (Optional) You can adjust the following specifications:
Analysis FPS |
Frame rate at which the video engine analyzes frames. Can be set lower than the record frame rate. |
Capture Resolution |
Displays the resolution at which the video is being recorded. This can be changed in the Device setup. |
Analysis Resolution |
Resolution which is used to analyze frames. Normally this is lower than Capture Resolution to conserve CPU. |
6. Click the Grid View tab and adjust the following specifications as necessary.
Minimum foreground fill (percent) |
The scene is divided into a grid. This value specifies how much each grid square must change (in %) before activity is detected in this square. |
Grid spacing (pixels) |
Defines grid spacing as Rows and Columns. |
Foreground sensitivity |
Defines how sensitive the video engine should be to scene change. The more sensitive it is to change, the more likely the minimum foreground fill will detect activity in the grid space. |
Adjust sensitivity based on camera noise |
|
7. Click OK to save settings.
Task 2: Create a Rule using VE130
To configure a Rule using the VE130:
1. From the Server menu, select Configuration and then Rules.
2. Click New. The Rule Wizard opens. Read the overview and click Next.
3. Select the check box next to the camera name. If it is a PTZ camera, select the camera tour position check box.
4. From the Select video engine for those running on camera drop-down list, select VE130 - Simple Motion Detection.
5. Using the displayed image from the video, define the area in red (a mask) where alarms should be set. (Not sure of the concept? See Motion Mask versus Alarm Mask.)
• Select the Erase option to erase the red mask.
• Select the Draw option to draw the red mask.
• The Size slider adjusts the pen thickness.
6. (Optional) Sub Events - see Rules content
7. Click Next to continue in the Rule Wizard. Set up the rules as per concepts and instructions in Rules - Using the Rule Wizard.
Although the VE130 engine requires less CPU than other video engines, the video still needs to be decompressed in the server for analysis. As a result, the CPU savings are limited. |