Time Schedules- ConfiguringHolidays
Configuring Holidays
Time Schedules --> Holidays
Holidays are configured to overwrite normal schedules. When a programmed holiday occurs, the system is told not to unlock doors or allow access unless the holiday schedule has been overwritten. Up to 100 holidays can be created per Controller Group and can be configured to span multiple days.
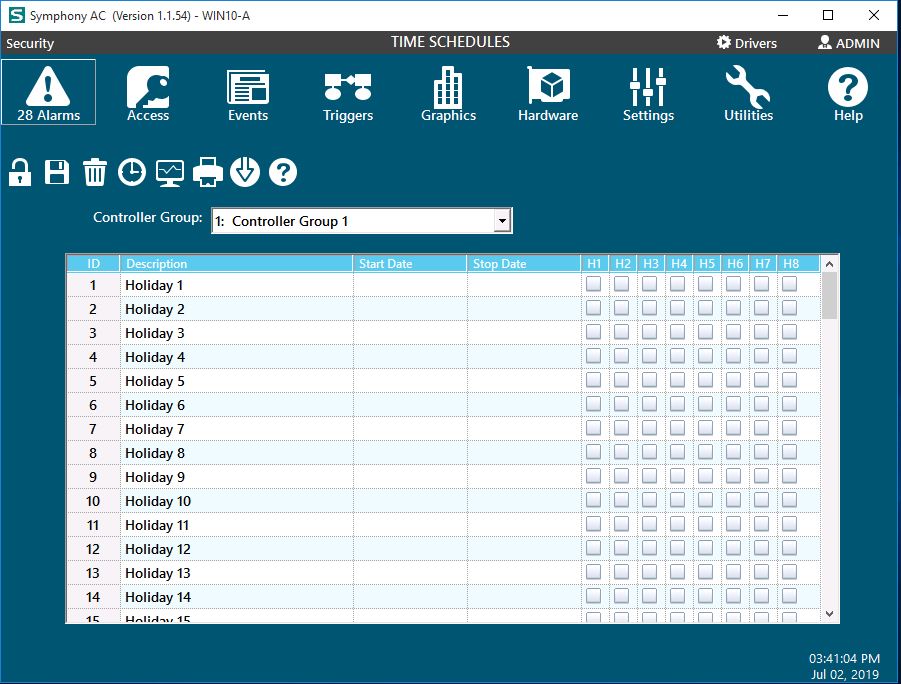
- Click on the Access menu and select Time Schedules.
- Click on the Palm tree icon to access the Holiday module.
- Unlock the pad lock to allow editing of the Holiday module.
- If Controller Groups are being utilized, select the appropriate Controller Group from the drop down pick list next to Controller Groups.
- In the text box next to the first available Holiday enter a holiday description. To enter a description click in the text box and enter the description.
- To enter a Start Date for the Holiday click in the Start Date calendar field. Click on the drop down arrow to select the date from the calendar provided.
- To enter a Stop Date fro the Holiday click in the Stop Date calendar field. Click on the drop down arrow to select the date from the calendar provided.
- Up to eight (8) Holiday types are available to be assigned to the holiday. The holiday will not become active until the desired holiday type check box has been selected. Once the check box has been selected, the holiday will be an active holiday for all time schedules with the exception of those times schedules that have had the Holiday type selected on the time schedule. When a holiday becomes active the system will automatically ignore any unlock schedules that normally take place allowing the doors to remain locked.
NOTE: Holiday types are NOT supported with the Onity Wireless Locks.
Copyright © 2020 by Senstar Corporation. All Rights Reserved.