Log Manager- ConfigureEmailbasedonanEvent
Configure Email based on an Event
Settings --> Log Manager --> Configuring Email based on event
Note: SMTP settings MUST be configured in Configuration Options PRIOR to sending e-mail in order for this option to work successfully.
- Click on Settings, Log Manager to open the Log Manager module.
- Unlock the pad lock to allow editing of the screen.
- Click in the text box to the left of the Find button and enter the first word of the event. For example if searching for the event Door Forced, enter in Door Forced and click on the Find button. This will take the operator to all of the Events associated with Door Forced.
- Highlight the desired message from the column on the left.
- With the message selected, enter the Email address of the recipient to receive the Email in the text box labeled E-mail To.
- Click the disc to save programming changes.
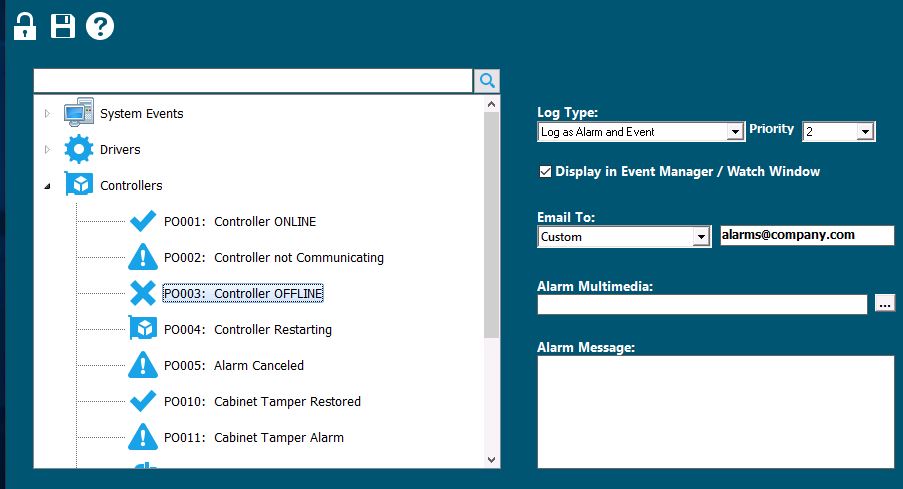
Note: If you need to email events to multiple email accounts, separate the email addresses by a semi-colon. When the event occurs, an Email will be sent to the address entered.
Configuration Options --> Email Configuration --> Sending Emails outside of the domain
Setting the email server information to email out Alarms/Events in Log Manager:
from the Symphony AC main module window, select Settings>Control Panel>System Settings tab. Scroll to the 'EMail Configuration' section.
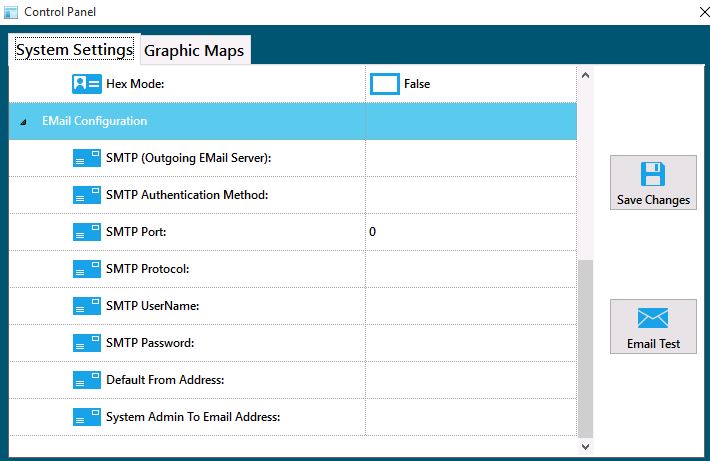
- SMTP (Outgoing Email Server) – Enter the SMTP Email address for the outgoing server. This address is required and must be valid in order for mail to be sent via the WAN. Example: smtp.yourdomain.com
- SMTP Authentication Method
- 0 = Anonymous – Not accepted by most mail servers, this option is generally used for mail sent on the Local Area Network (LAN).
- 1 = Basic – Clear text. This option will send e-mail in clear text.
- 2 = NTLM - NTLM is a suite of authentication and session security protocols used in various Microsoft network protocol implementations. This protocol is used throughout Microsoft's systems as an integrated single sign-on mechanism. It is probably best recognized as part of the "Integrated Windows Authentication" stack for HTTP authentication; however, it is also used in Microsoft implementations of SMTP, POP3 and IMAP (all part of Exchange). Use this option to send encrypted text.
- SMTP Port - The default port utilized for SMTP is Port 25. This port will be used in most cases except if the IT Administrator has changed the SMTP Port. For this information please contact the site's IT Administrator.
- SMTP UserName - The SMTP UserName is the name used to authenticate the users Windows account.
- SMTP Password - The SMTP Password is the password used to authenticate the users Windows account.
- Default From address - Enter a valid Email address, this will be the default Email address shown in the From box when sending Emails from Symphony AC.
Note: If a valid Email address is not used, Email being sent out may be rejected by the recipient’s server. To enter a valid Email address, click in the box to the right of the Default from Address field and type in the Email address. Note: Once the configuration of the Email portion of Configuration Options has been completed, Symphony AC, if running, must be shutdown and restarted in order for the changes to take affect. Go to Configuration Options Advanced to modify or view the Configuration Options for Symphony AC, go to the Windows Start Menu, All Programs, Symphony AC, Configuration.
Copyright © 2020 by Senstar Corporation. All Rights Reserved.