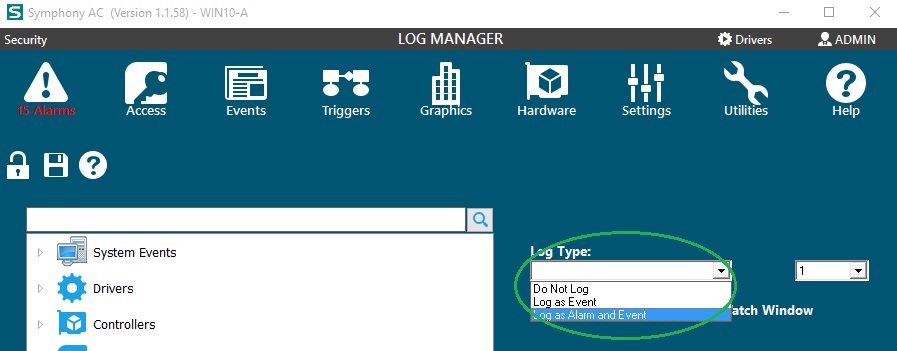Log Manager- ChangingLogType
Changing Log Type
Log Manager - Changing Log Type
Log Type setting is used to customized a Symphony AC system event to either:
- Do Not Log - choose this if you wish to ignore this event completely from being stored in the database.
- Log as Event - choose this to log an event as an Event and store it in the database
- Log as Alarm - choose this to set the event to become an Alarm as well as Event. This option will also store this in the database
- Changes made here must be Saved after each Event.
Enabling / Disabling Events
- From the Settings -> Log Manager Menu click on the pad lock to allow editing of the Log Manager screen.
- Enter the name of the event to modify in the Find text box.
- With the event highlighted, click on the drop down arrow located beneath the Log Type tag.
- Select the desired logging method, the options for logging are as the following:
- Do Not Log - This option will not write the highlighted event to the database. If the event should be seen under the Event Manager, check the check box to Display on Event Manager and Watch Windows.
- Log as Event - This option will write the highlight event to the database. If the event should be seen under the Event Manager, check the check box to Display on Event Manager and Watch Windows.
- Log as an Alarm - This option will allow the event selected to be configured as an alarm. In the event the device is activated an alarm will be generated and sent to the Alarm Manager. If the event should be seen under the Event Manager, check the check box to Display on Event Manager and Watch Windows. The Alarm priority can be configured by clicking on the drop down arrow to the right of the Priority tag. + Priority 1 = Highest, 99 = Lowest
Using the Find feature to locate an event
- Click on Settings, Log Manager to open the Log Manager module.
- Unlock the pad lock to allow editing of the screen.
- Click in the text box to the left of the Find button and enter the first word of the event. For example if searching for the event Access Granted, enter in Access and click on the Find button. This will take the operator to all of the Events named Access.
Changing an Event to an Alarm Priority
- Click on Settings, Log Manager to open the Log Manager module.
- Unlock the pad lock to allow editing of the screen.
- Click in the text box to the left of the Find button and enter the first word of the event. For example if searching for the event Access Denied, enter in Access and click on the Find button. This will take the operator to all of the Events named Access.
- Once the desired event has been located, click on the drop down arrow below Log Type and Select Log as an Alarm.
- Click on the drop down arrow to the right of the Priority tag and select the Alarm Priority number.
- Priority 1 = highest, Priority 99 – Lowest.
- If the operator wishes to see the event on the Event Manager as well as the Alarm Manager check the box Display on Event Manager.
- Click the disc to save.
Associating a Multimedia file with an Event
- Click on Settings, Log Manager to open the Log Manager module.
- Unlock the pad lock to allow editing of the screen.
- Click in the text box to the left of the Find button and enter the first word of the event. For example if searching for the event Door Forced, enter in Door Forced and click on the Find button. This will take the operator to all of the Events associated with Door Forced.
- Highlight the desired message from the column on the left.
- Click on the ellipse button to the right of the Alarm Multimedia tag.
- Browse to the location of stored Multimedia files.
- Select the desired file and click on open. Once the file has been associated to the event and sound has been enabled on the PC, when the event occurs the Multimedia file will sound.
- Click the disc to save changes.
Copyright © 2020 by Senstar Corporation. All Rights Reserved.