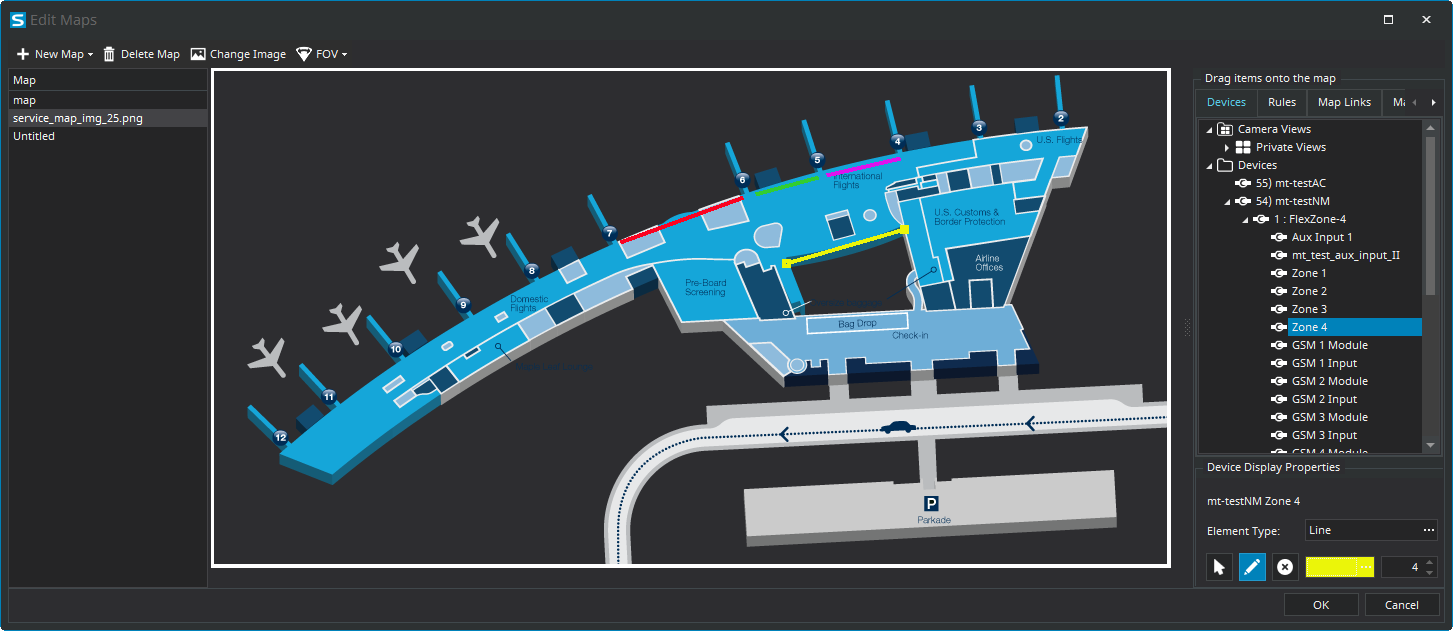Add a zone to a map
You can add an alarm zone for hardware nodes to a map.
A zone appears as a line on the map. You can set the position, color, and thickness of the line. In addition, you can add multiple segments to the line to accurately represent the location of the hardware node on the map.
When the hardware node experiences an event, the zone on the map displays an alarm icon.