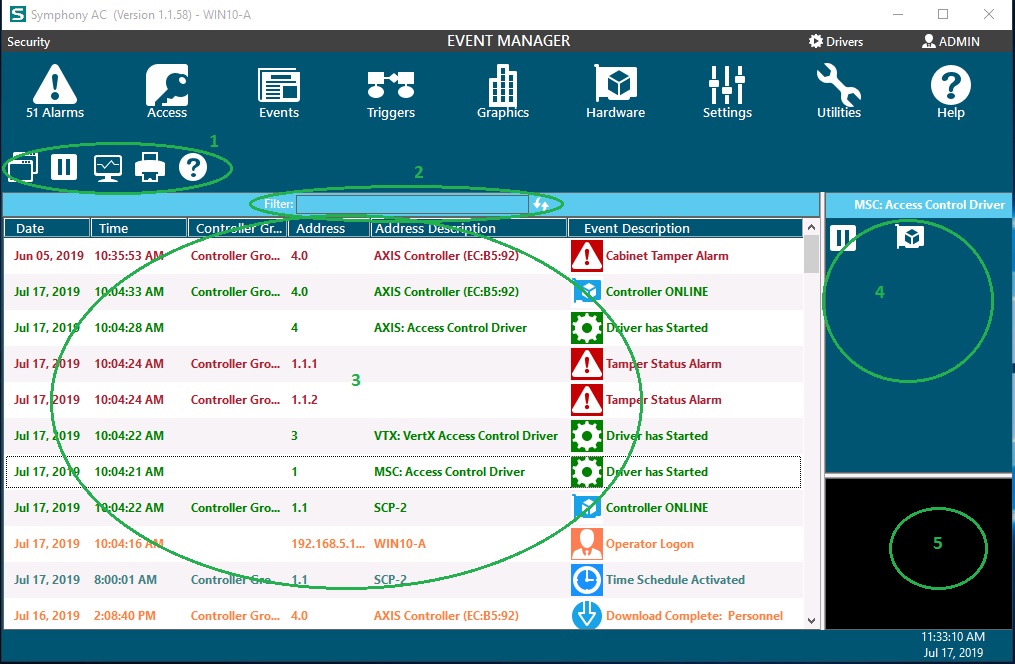Event Manager- Layout
Layout explained
Event Manager Layout
- The Command Toolbar icons for Event Manager are explained as follow (from left to right):
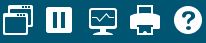
a. click the first icon will release Event Manager into it's own floating window/module.
b. click the second icon will pause Event Manager from displaying real-time events
c. click the third icon to launch the Point Status module
d. click on the fourth icon to launch Histor- Events reporting module
e. click on the firth icon to launch the modules Help documentation - In the Filter box, you can enter text/numbers to filter the entire Event Manager based on information from the following fields: Address, Address Description, Event Description, Name and Data columns. Clearing the values in the filter box will return Event Manager to its normal operations
- This is the main information window of Event Manager. It will display real-time events as they come in, with newest events appearing at the top. You can also re-sort (move) the data columns by dragging them to the desired location
- Depending on the type of event, the section allows you to click on a shortcut to a module
- This window box will display a live video feed from an integrated camera when that camera has been linked to a device, such as a reader/door/input/output. The link is created in the Video Link property of that device in Hardware Manager
Copyright © 2020 by Senstar Corporation. All Rights Reserved.