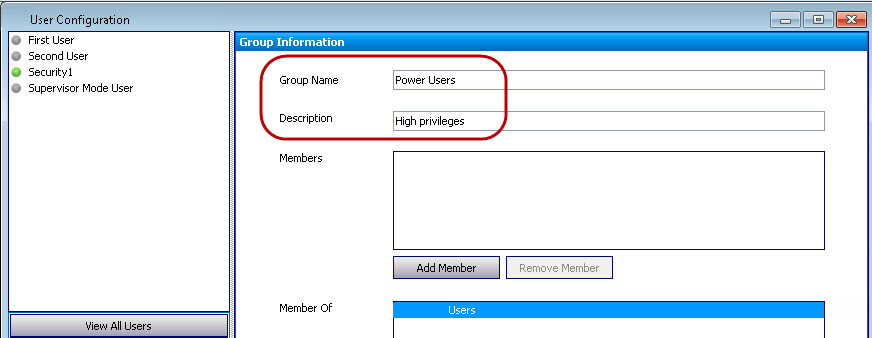
• Logging on with Supervisor Privileges
• Understanding User Logins in View Detailed Events
• User Logins Report - Notes Column Indicates Supervisor Login Reason
Task 1: Edit the acc.ini file for Supervisor Privileges and Reason field
1. Close Symphony Client.
2. Edit %appdata%\Aimetis\acc.ini file.
3. To display the Supervisor Logon feature:
• Under [Main], add ShowTwoManRule=True
4. (Optional)
By default, the Reason field is displayed
when the Supervisor Logon feature is activated and the user must include
a reason for logging on.
To suppress the Reason field requirement:
• Under [Main], add TwoManRuleReasonIsMandatory=False
Task 2: Set up a “Power Users” group for a virtual user for supervisor privileges:
1. From the Server menu, select User Configuration. The User Configuration dialog box opens.
2. In the left pane, click New Group. The Group Information dialog box opens. Create a group that the virtual supervisor user will belong to, for example, a “Power Users” group containing high privileges.
3. Ensure that this group has higher privileges than the regular Symphony Users group.
4. Click Apply to save changes.
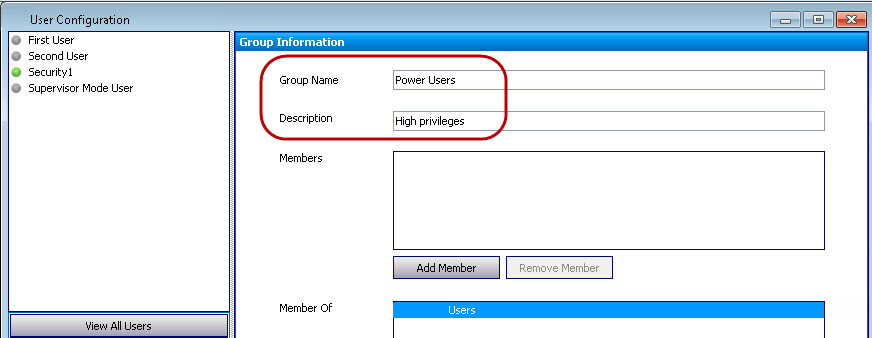
For added security, ensure that the Change Settings permission for the “Power Users” group is set to Deny. As such, when two users log on together, they will NOT be able to change their account permissions and make themselves Admin users. (Click the Manage Security button in the User Configuration/Group Information dialog box.)
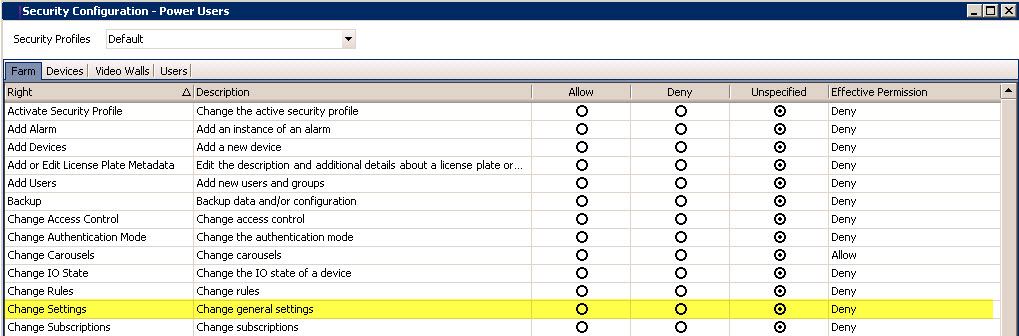
Task 3: Set up a virtual user for supervisor privileges
1. In the left pane, click New User. The User Information dialog box opens.
2. Enter a User Name and Password for the virtual user for Supervisor Logon. By default, this new virtual user is a member of Symphony Users.
3. Join this user to the new “Power Users” group you created in Set up a “Power Users” group for a virtual user for supervisor privileges.
a. Click Join Group. The User/Group Selection dialog opens.
b. Select the “Power Users” group and click OK.
4. Click Apply to save changes.
Task 4: Define who can log on as the virtual supervisor user
1. With the virtual new user dialog box still open, select the Supervisor check box.
2. From the drop-down list, select Symphony Users group (or any group that you want two members to log in with Supervisor Mode). This allows two members of a Low Priority/Privileges Group to log on as a virtual user, who is a member of a Higher Priority/Privileges Group.
3. Click Apply to save changes and then OK.