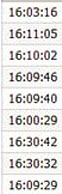Option
Description
Start
Select whether to use a Relative time to execute the report or a specific date and time. For example, if this Report was saved with the intention of running it in the future, selecting a Relative start of 7 days would mean the report start time would be 7 days from each time the report is executed. Using a specific date and time is only useful if this report is intended to be run only once and not in the future.
End
If a Relative time was selected in the Start section, selecting Now would set the report time dynamically to the time the report was run. If a specific data and time was selected it is most likely that a specific date and time for the end of the report is appropriate.
Time of Day
Searching by Full Days will include all 24 hours in a day. In cases where a search should spend multiple days but only a certain period of time per say, Partial days should be selected. For example, we may search across 7 days but only 10:00 - 20:00 each day, to filter out results that happened outside of store hours.
Time Interval
Sums the total number of objects dwelling in a defined zone and calculates the average dwell times in the zone for that aggregated period.
For example, if the data is grouped into two hour segments, the report sums the total number of people occupying the zone and the average time those people dwelled in the zone for each two hour period.
Use this for: Aggregate dwell time on Heat Map Report
Allows you to collect data hourly (for example) to determine:
Example Scenario:
Collect data hourly on how many people were standing in the breakfast cereal aisle for more than 20 seconds and how long those people, on average, dwelled there.

Each block of time in the time range is collected and reported, regardless of whether there was anyone dwelling in the zone in that period.
To see the raw data for the heat map, select the None option in the Time Interval field.
The non-aggregated report is similar to the aggregated report in that it shares the same columns. Each row describes the value of a single object through a zone.