
Click Next to leave the Event screen and open the Action screen.
In the Action screen, you can create a set of actions that will take place when an event happens. For example, in the following, a new Action name is created called “Action - High Response.” It may include actions such as cameras to start recording, emails to be sent to specific people, a sound to be played, or even a PTZ camera to zoom on the event in question.
1. Create a meaningful descriptive name for the Action.
2. Then click on each tab to set actions.

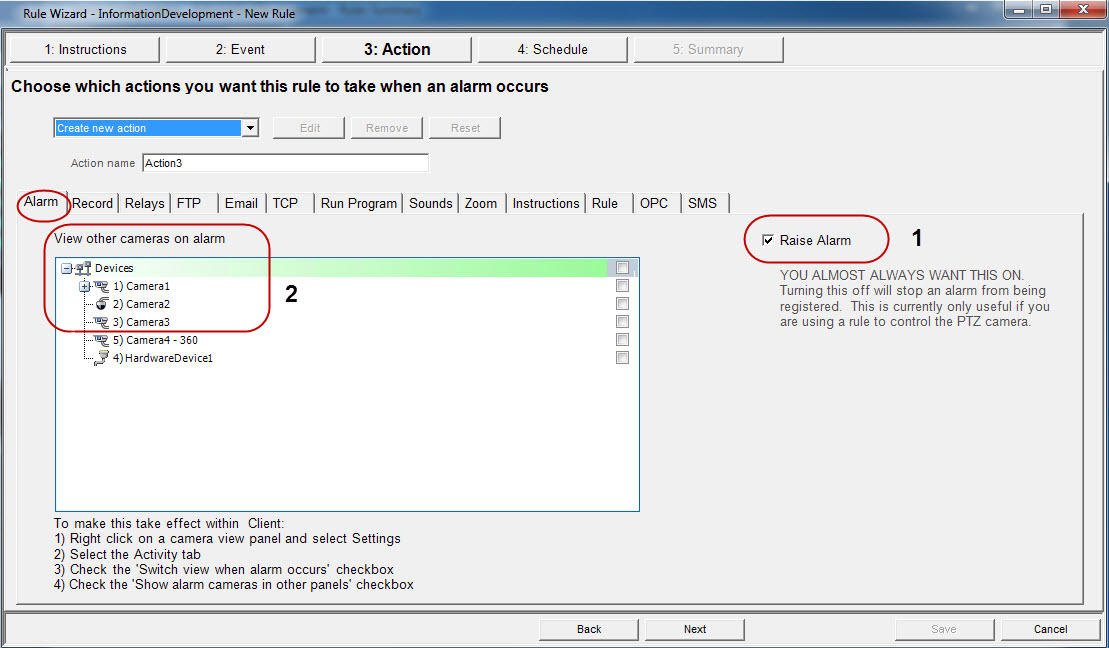
1. Raise Alarm check box - an alarm is registered in the Timeline and in the Alarm Log, as displayed in the following example.
2. View other cameras on alarm - Your cameras may give you various angles/views of a location. If an access alarm is raised, for instance, you may want a live view suddenly from a few cameras near that access point. Here, you select the cameras that would display video to you in case of an alarm. The result is a Video Panel automatically switches to a specific camera when an event occurs.
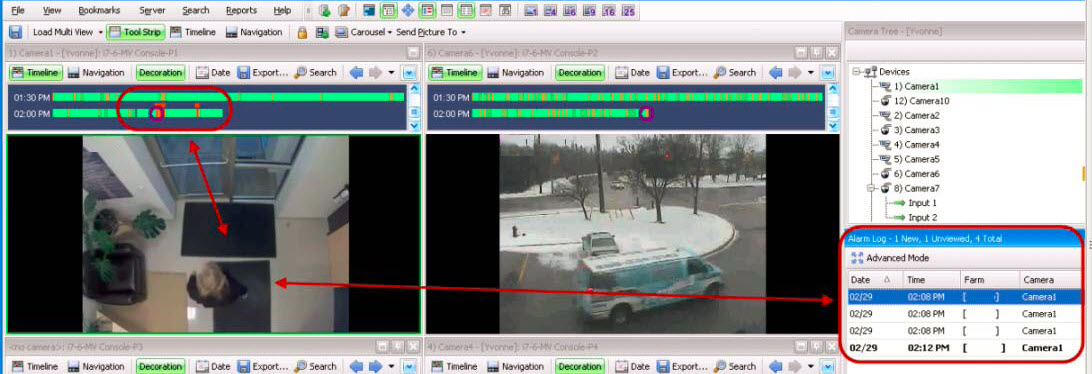
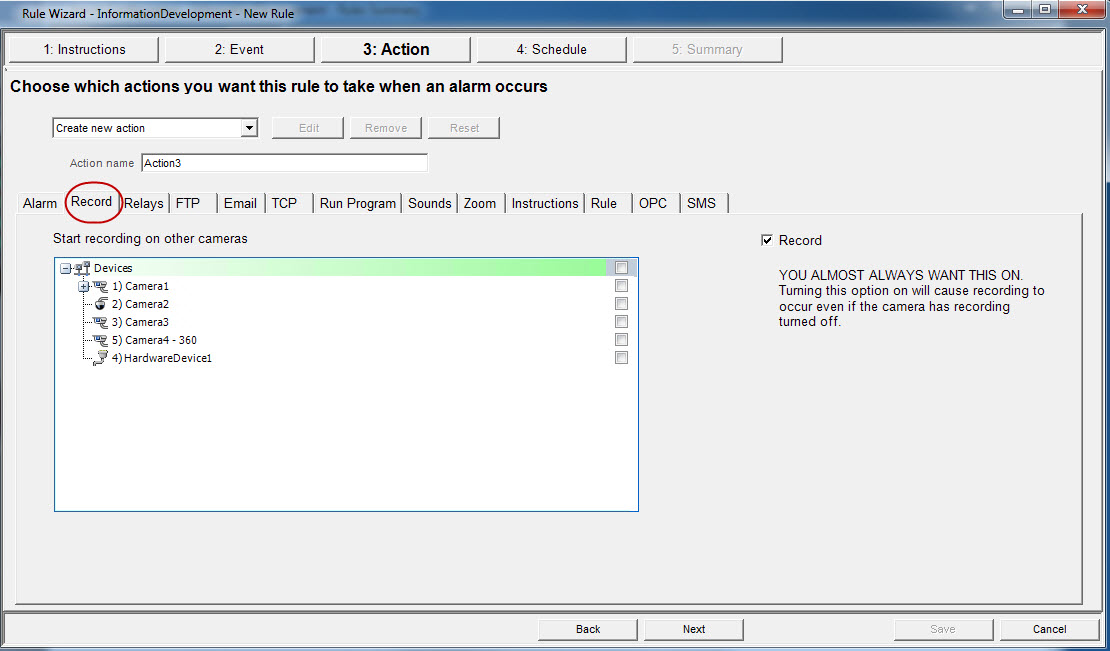
• Record check box - Ensures that video is recorded from the camera, even if the default setting for the camera is No Recording as defined in the Device setup.
• Start recording on other cameras - required in cases an alarm I/O has been selected as the event. You select the camera that will be associated with this alarm for the purposes of adding the event to the camera's Timeline.
Even if a camera has been set to Never record (in the Video tab of Device configuration), the Rules Wizard setting overrides this. The camera will record video.
|
Use this to automatically send an electrical signal to an external device whenever an alarm occurs. This would be useful if you setup a Rule that detected when cars were stolen and you wanted Symphony to automatically close a gate or turn on a light.
Symphony has been designed to work with alarm relays (such as the QK108) to connect via the serial port of the Symphony Server.
• Trigger Relay check box allows you to set if the relay should be turned on, off, or toggled.
• Relay # field allows you to define which address of the relay board to control.
• Restore state after check box allows you to specify how long the relay should be in its current state before being reset.
You can specify Symphony to automatically send a jpg from multiple cameras to a FTP site after a Rule is broken. The jpg features and filenames are configured in this tab.
The filename can be automatically generated based on the date, time, and Rule and camera information using the symbols shown in the FTP tab.
Examples of filename patterns are:
• %d 2004_06_30.jpg
• %t 14_01_45_050.jpg
• %d-%t 2004_06_30-14_01_45_050.jpg
• %m-%a-%h 05-30-14.jpg
• %h_%i_%s_%l_%p 14_01_45_050_My_Rule.jpg
You can configure Symphony to automatically send email messages whenever an alarm occurs.
• You may specify multiple recipients.
• Each recipient will receive an email with a picture attached of the event which caused the alarm.
• The email will include a hyperlink to the Aimetis Symphony Web Access application that will navigate to the alarm in question.
• The email will also include a hyperlink to the alarm's actual jpg file on the server.
Provides a generic way to communicate with any access control system or other device. Symphony opens a TCP socket to an IP address and port, and sends the specified ASCII message.
Example message for Messages field using ASCII message parameters:
• Alarm occurred at %MM/%DD/%YYYY
Description |
Format |
Date Format Patterns |
|
Alarm Year |
%YYYY |
Alarm Month |
%MM |
Alarm Day |
%DD |
Time Format Patterns |
|
Alarm 12 Hour Leading Zero |
%hh |
Alarm Hour |
%HH |
Alarm Minute |
%mm |
Alarm Second |
%ss |
Alarm AM/PM |
%tt |
Alarm Millisecond |
%fff |
Legacy Format Patterns |
|
Alarm Date |
%d |
Alarm Year |
%y |
Alarm Month |
%m |
Alarm Day |
%a |
Alarm Time |
%t |
Alarm Hour |
%h |
Alarm Metadata Patterns |
|
Alarm Camera |
%c |
Policy Name |
%p |
ASCII conversion of Unicode Camera Name |
%e |
Abbreviated Rule Name |
%b |
Policy Id |
%o |
If a JPG is generated on server in the _images folder for this alarm, it will follow this pattern |
%f |
This action allows Symphony to execute a 3rd party program.
Working Directory must contain the path to the program\bat file.
• For example: C:\Program Files\Aimetis\Symphony\_bin
Executable Name must contain the path and program of cmd (for bat files at least).
• For example: C:\Windows\System32\cmd.exe
Arguments must contain the batch file name and the "/C" parameter.
• For example: /C RecordToggle.bat
You can configure Symphony to play a pre-recorded sound when a Rule is broken. This might be useful to automatically warn trespassers that the property is under surveillance.
• You can upload files to Symphony and select which sound file (such as a .wav file) to play when the current Rule is broken.
• You must attach speakers to the Symphony server and NOT the Symphony client to also hear the sound.
Allows you to specify actions for a dome (PTZ) camera after the current Rule Trigger is detected.
By selecting the Auto-tracking check box, the camera will leave its Home Position and automatically zoom and track the object.
If you select the Force a PTZ camera to a location check box, you must specify a pre-programmed position for the camera to move to.
• This is useful if you want to create an alarm Rule where the trigger is a Hardware Alarm input (I/O device selected from the list of devices on the Alarm tab). For example, if a motion detector or a fixed camera caused an alarm, you could force the PTZ camera to automatically move to its location for further investigation. This will not work if the Trigger Rule element is not region specific (such as a Cord Cut alarm).
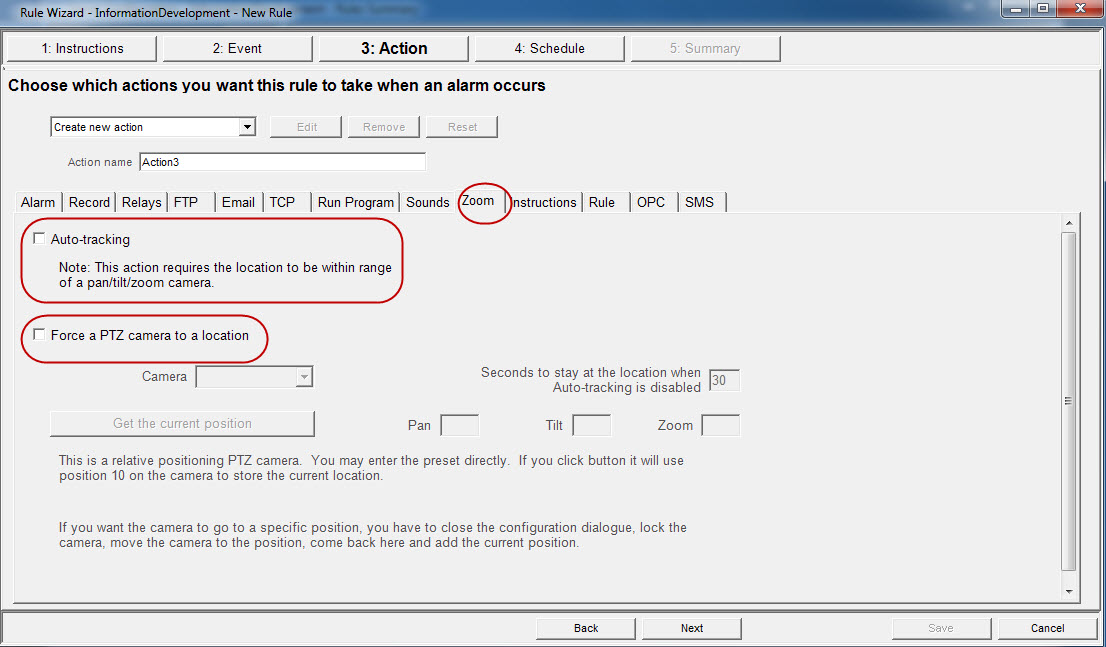
You can attach specific instructions to a Rule. This tells a monitoring agent or operator what to do in case of alarm. When an alarm occurs, the instructions appear in the Alarm Log of the Main Console.
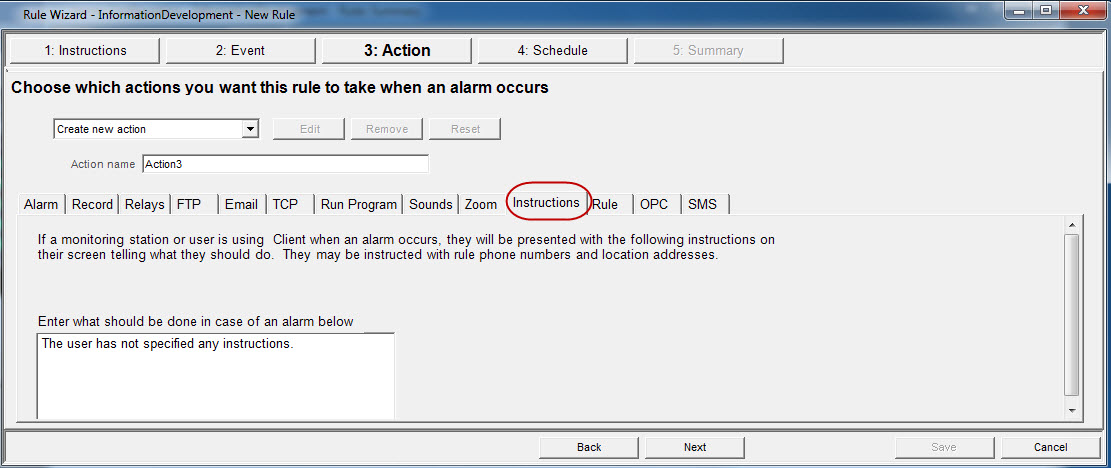
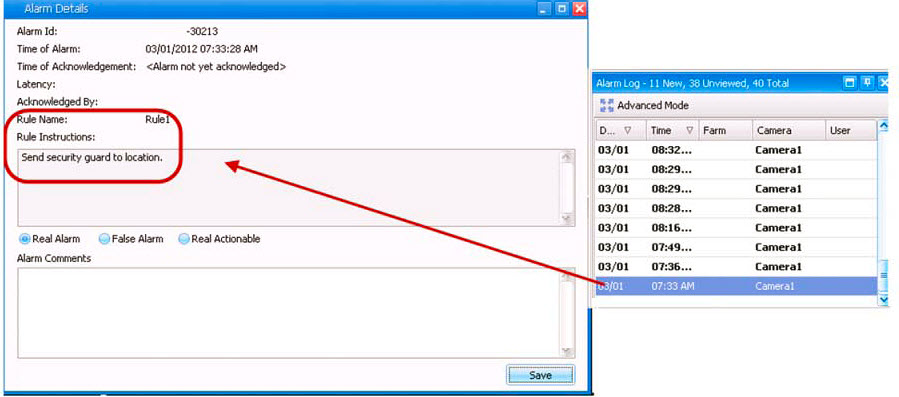
After an alarm occurs, other rules can be automatically enabled or disabled, if desired.
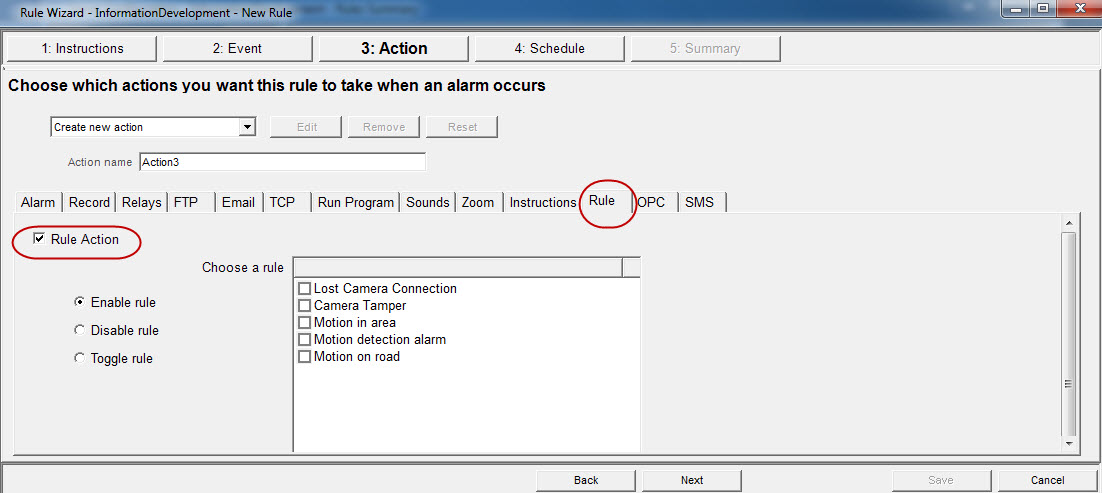
Symphony can interact with OPC servers on alarm by configuring this tab.
Symphony can send messages via SMS as a result of the alarm by configuring the COM Port, Baud Rate and adding a Phone Number as required. The modem must support PDU mode.
Tab |
Description/Usage |
Alarm
|
If Raise Alarm check box is selected, the Timeline and Alarm Log will reflect an alarm has occurred. When this check box is clear, the opposite is true. However, all other actions specified will still occur.
This is useful in the case of zooming with PTZ cameras since it may be unnecessary to show an alarm every time the camera automatically zooms. |
Record |
The Record check box will ensure video recording for this camera occurred, even if the default setting for the camera is No Recording as defined in the Device setup.
The Start recording on other cameras selection is required in cases an alarm I/O has been selected as the event. You select the camera that will be associated with this alarm for the purposes of adding the event to the camera's Timeline. |
Relays |
Use this to automatically send an electrical signal to an external device whenever an alarm occurs. This would be useful if you setup a Rule that detected when cars were stolen and you wanted Symphony to automatically close a gate or turn on a light. Symphony has been designed to work with alarm relays (such as the QK108) to connect via the serial port of the Symphony Server.
Trigger Relay check box allows you to set if the relay should be turned on, off, or toggled. Relay # field allows you to define which address of the relay board to control. Restore state after check box allows you to specify how long the relay should be in its current state before being reset.
For more information, visit the Aimetis Knowledge Base article on configuring Alarm Relays. |
FTP |
You can specify Symphony to automatically send a jpg to a FTP site after a Rule is broken. The jpg features and filenames are configured in this tab. The filename can be automatically generated based on the date, time, Rule and camera information using the symbols shown in the FTP tab. Examples of filename patterns are: %d 2004_06_30.jpg %t 14_01_45_050.jpg %d-%t 2004_06_30-14_01_45_050.jpg %m-%a-%h 05-30-14.jpg %h_%i_%s_%l_%p 14_01_45_050_My_Rule.jpg |
You can configure Symphony to automatically send email messages whenever an alarm occurs. You may specify multiple recipients. Each recipient will receive an email with a picture attached of the event which caused the alarm. The email will include a hyperlink to the Aimetis Symphony Web Access application that will navigate to the alarm in question. The email will also include a hyperlink to the alarm's actual jpg file on the server. |
|
TCP |
Opens a TCP socket to some IP & port, and sends the specified ASCII message. This is a generic way to interface with any access control system or other device. |
Run Program |
By configuring this, Symphony can execute another 3rd party program.
For example: C:\Program Files\Aimetis\Symphony\_bin Executable Name - Must contain the path and program of cmd (for bat files at least). For example: C:\Windows\System32\cmd.exe Arguments - Must contain the batch file name and the "/C" parameter. For example: /C RecordToggle.bat
|
Sounds |
You can configure Symphony to play a pre-recorded sound when a Rule is broken. You can upload files to Symphony and select which sound file (such as a .wav file) to play when the current Rule is broken. This might be useful to automatically warn trespassers that the property is under surveillance. |
Zoom |
Allows you to specify actions for a dome (PTZ) camera after the current Rule Trigger is detected. By selecting the Auto-tracking check box, the camera will leave its Home Position and automatically zoom and track the object. If you select the Force a PTZ camera to a location check box, you must specify a pre-programmed position for the camera to move to. This is useful if you want to create an alarm Rule where the trigger is a Hardware Alarm input (I/O device selected from the list of devices on the Alarm tab). For example, perhaps a motion detector or even a fixed camera caused an alarm, you could force the PTZ camera to automatically move to its location for further investigation. This will not work if the Trigger Rule element is not region specific (such as a Cord Cut alarm). |
Instructions |
You can bind specific instructions to a Rule. This tells a monitoring agent or operator what to do in case of alarm. When an alarm occurs it appears in the Alarm Log of the Main Console. |
Rule |
After an alarm occurs, one of the Actions can be set to automatically enable or disable other Rules. |
OPC |
Symphony can interact with OPC servers on alarm by configuring this tab. |
SMS |
Symphony can send messages via SMS as a result of the alarm by configuring the COM Port, Baud Rate and adding a Phone Number as required. |