|
Article Type:
|
How To
|
|
Product:
|
Symphony
|
|
Product Version:
|
|
|
Component:
|
Symphony Server
|
|
Device Brands:
|
|
|
Created:
|
2-Aug-2016 2:12:55 PM
|
|
Last Updated:
|
|
How to configure NFS storage for Symphony
Configure NFS storage for Symphony - Create an NFS storage share on your Unix system (ex:\ FreeNAS).
- Create the same username/password on Windows and the Unix system if you are not using Active Directory.
- Add the Symphony server's IP address to the Unix system's list of "Authorized Networks".
- Install the Windows NFS Client on the Symphony server. This is different depending on the version of Windows you are running:
Windows 7/8 (Control panel -> Program and Features -> Turn Windows features on or off -> Services for NFS -> check both “Administrative Tools” and “Client for NFS” 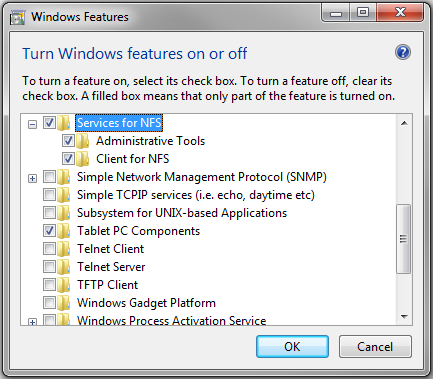
Windows Server 2008 R2 / Server 2012 Server manager ->Add roles -> files services -> Windows Network File System (NFS) 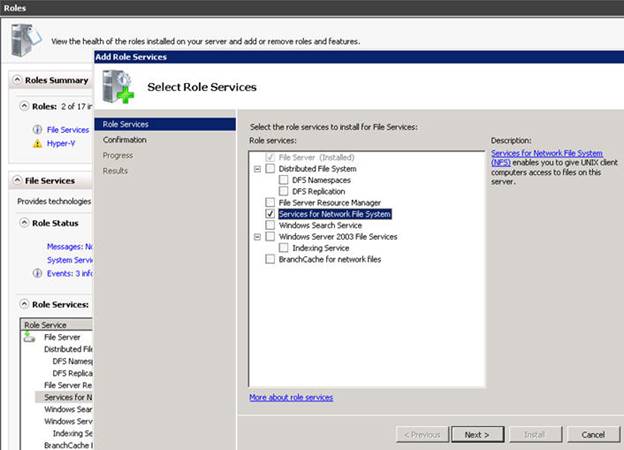
- Set the Symphony services to login as the user created above as per KBs:
- Add NFS user system to Windows (Administrative Tools -> Services for Network File Systems (NFS-Services for NFS -> then, right click and choose properties -> set user mapping to Unix server's IP for Name mapping.
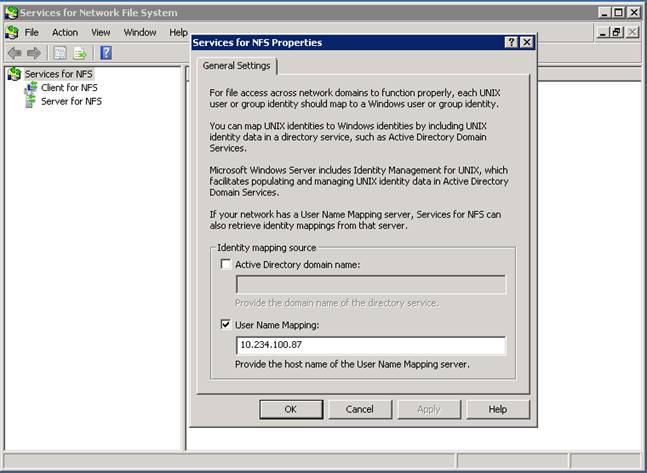
- Set Symphony to store to the NFS path by adding it as a UNC path (ex:\10.234.100.87\mnt\Senstar-NFS\SymphonyNFS)
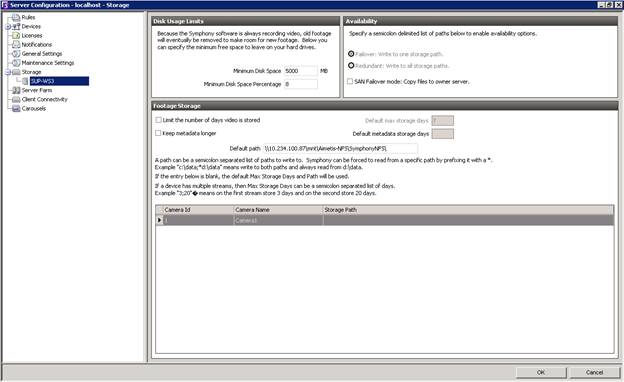
- Check in Windows that there are “_footagearchive” and “_signals” folders in the share and verify “_footagearchive“ files are increasing in size.
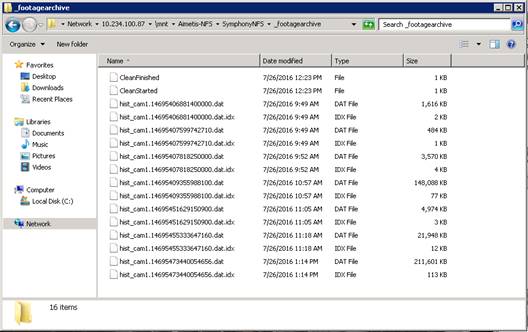
Notes If Symphony cannot connect to the storage path, then it will tell you with a "failed to write" error. Check you permissions or enable anonymous access to the share. 
Helpful links: https://technet.microsoft.com/en-us/library/cc753302.aspx https://blogs.msdn.microsoft.com/saponsqlserver/2011/02/03/installation-configuration-of-windows-nfs-client-to-enable-windows-to-mount-a-unix-file-system/
|
Average rating:
|
|
|
|
Please log in to rate.
|
|
Rated by 0, Viewed by 4748
|
|