|
Article Type:
|
How To
|
|
Product:
|
Symphony
|
|
Product Version:
|
|
|
Component:
|
|
|
Device Brands:
|
|
|
Created:
|
15-Dec-2015 4:03:55 PM
|
|
Last Updated:
|
|
How to Send Alarms to Sureview Immix Monitoring Software
Task 1: Configure SMTP settings - From the Symphony Server menu, select Configuration. The Server Configuration dialog box opens.
- In the left pane, click General Settings. The General Settings dialog box opens in the right pane.
- Scroll down to the SMTP section.
- Enter the SMTP server address provided and the email account provided by Sureview.
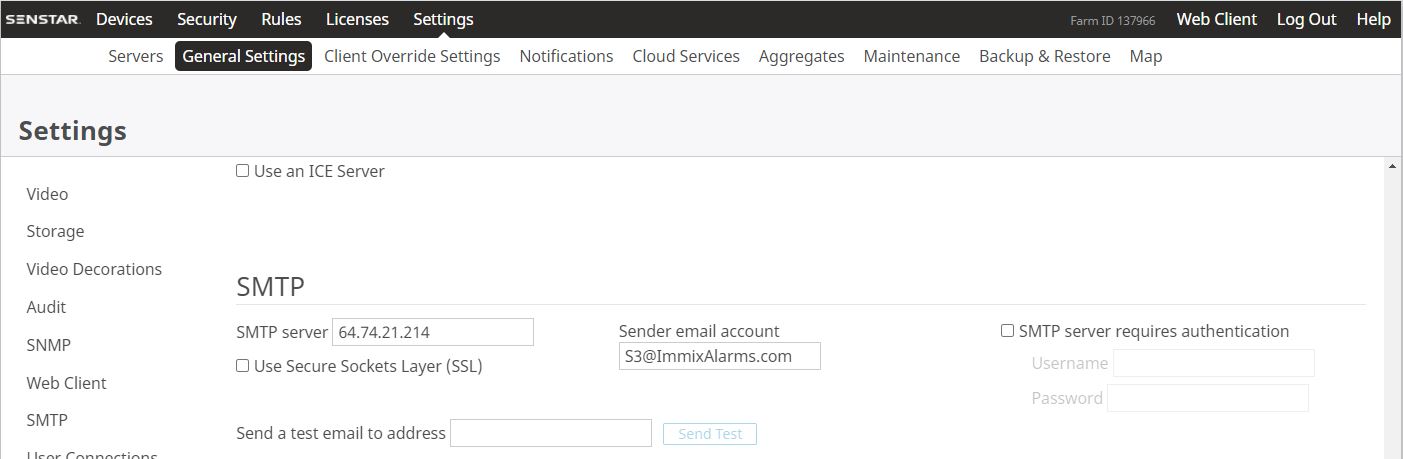
Task 2: Configure Symphony Rule to send alerts to Immix software - From the Symphony Server menu, select Configuration. The Server Configuration dialog box opens.
- In the left pane, click Rules. The Rules Summary opens in the right pane.
- Click New. The Rule Wizard opens. Click Next. The Event step is displayed.
- Click Next to configure an Action.
- In the Action screen, click the Email tab.
- Add the recipient email address provided by Sureview (for example, S3@immixalarms.com ).
- Save the rule.
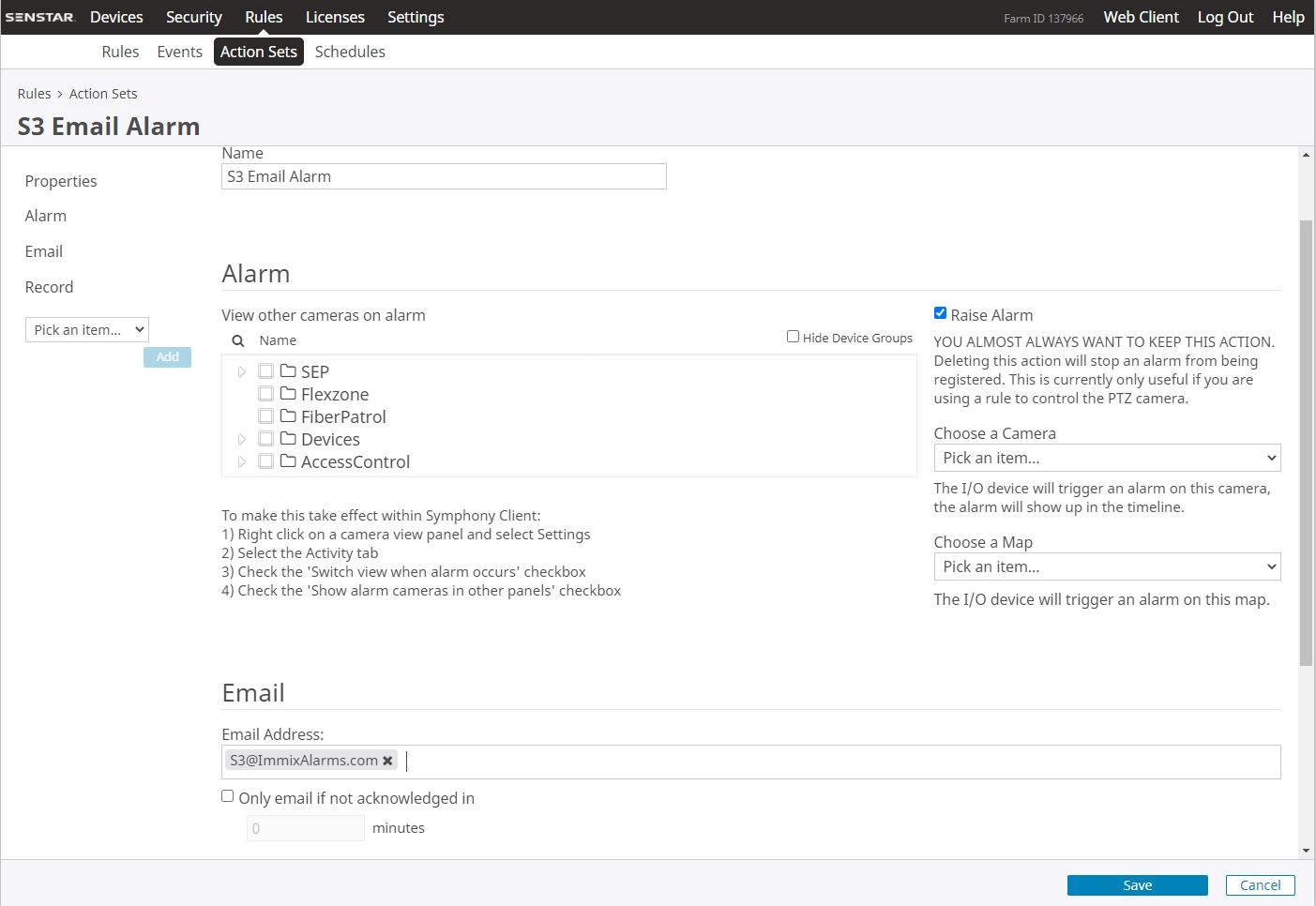
Task 3: Create a Symphony user that Immix will use to connect to the RTSP video stream - Follow the online help instructions for creating a user: https://xnet.senstar.com/webhelp/Symphony/6.14/en/Managing_Users.htm
- Ensure the Symphony user has live and playback access to the camera that is generating alarms. See https://xnet.senstar.com/webhelp/Symphony/6.14/en/Modifying_Access_Rights_for_a_Group.htm
Summary The rule you create will be sent to Immix by Sureview. Upon receipt of alarm, Immix can play live or recorded video by connecting to the Senstar Symphony RTSP stream. How to Stream Symphony Video via RTSP (Real Time Streaming Protocol) For instructions, see KB 10304.
|
Average rating:
|
|
|
|
Please log in to rate.
|
|
Rated by 1, Viewed by 7430
|
|