|
Article Type:
|
How To
|
|
Product:
|
Symphony
|
|
Product Version:
|
6.14
|
|
Component:
|
Symphony Client
|
|
Device Brands:
|
|
|
Created:
|
4-Dec-2015 11:49:08 AM
|
|
Last Updated:
|
|
How to add customized buttons to Symphony
Important: Button images and files you will need to run are accessed here:
Symphony_Custom_Buttons.zip
Task 1: Configure the acc.ini file in your product folder
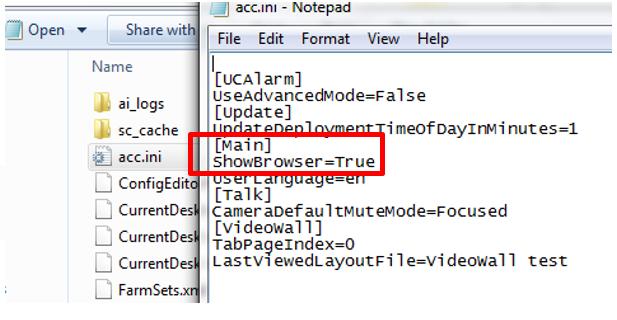
- Close Symphony Client application.
- Open the acc.ini file: %appdata%\Aimetis.
- Edit the file acc.ini as follows:
- Below the [Main] section add the parameter ShowBrowser=true.
- Save the file.
Task 2: Create an html page of buttons
- Design a website “buttons.html” with your customized buttons.
- Save all files (html and button images) in one folder. For exmaple, C:\Tools.
Note: If you buttons website contains links that require submitting usernames and passwords as in the following example:
<a href="http://admin:password@10.224.1.46/power.cgi?Power=on>, then you must enable this feature in your registry.
- Dowload and run the “IE_send_password.reg” file to enable the feature. File is here: Symphony_Custom_Buttons.zip
- If this fails, see http://support.microsoft.com/kb/834489/
Task 3: Set Up Symphony to display your buttons in the toolbar
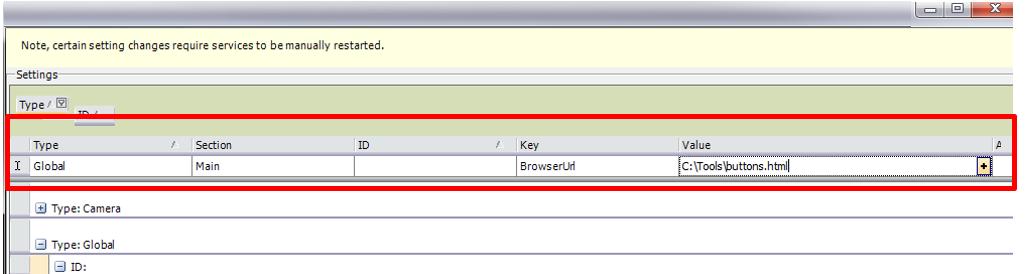
- Start Symphony Client.
- From the Server menu, select Manual Configuration Editor. The Server Configuration dialog box appears.
- At the top, click the Add a new setting...area. The Type, ID, Section, Key, and Value fields appear.
- Enter the following:
Type=Global
Section=Main
Key=BrowserUrl
Value=C:\Tools\buttons.html
- Click Apply.
- Click Close.
- Restart Symphony Client.
Task 4: Activate the browser panel in Symphony
- In Symphony Client, click to the new i icon in the toolbar.
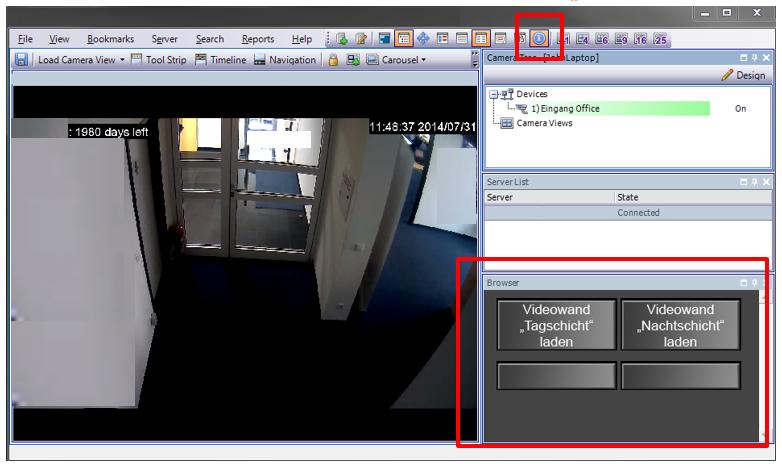
If your website contains scripts, that is, JavaScripts as in the following example:<img src="pics/button1.png" border="0" onclick="javascript:launch('test.bat')"></img> and you click a button, typically a Security Message from your browser is displayed. You are asked whether to allow scripts on this page. You can remove this message.
To remove the security message:
- Run regedit.exe.
- Navigate to: HKEY_CURRENT_USER\Software\Microsoft\Windows\CurrentVersion\Internet Settings\Zones\0
- Right-click on the page and select DWORD (32-bit).
- Add the following values:
Name: 1201
Type: REG_DWORD
Data: 0x00000000
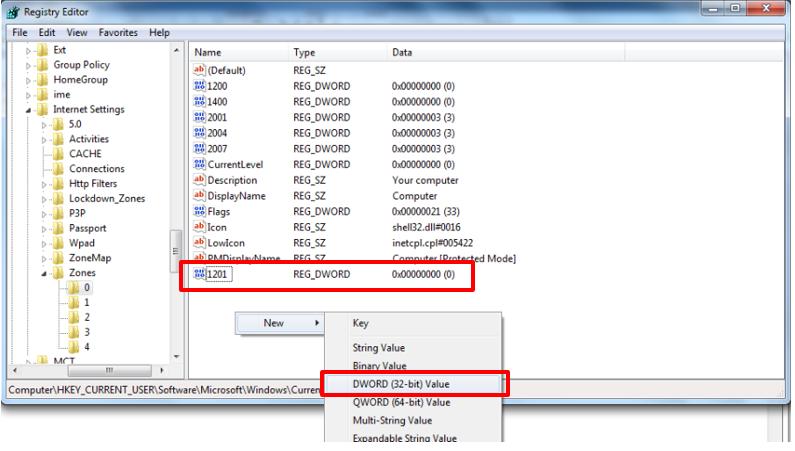
|
Average rating:
|
|
|
|
Please log in to rate.
|
|
Rated by 1, Viewed by 5367
|
|