|
Article Type:
|
Troubleshooting
|
|
Product:
|
Symphony
|
|
Product Version:
|
6.11
|
|
Component:
|
Symphony Server
|
|
Device Brands:
|
|
|
Created:
|
15-Aug-2014 10:37:05 AM
|
|
Last Updated:
|
|
How to manually install required Windows features when installation fails
Issue During an Senstar Symphony installation, one or more required Microsoft® Windows® components fails and the following error may appear: “The installation of Additional Required Windows Features has failed. Setup will not exit”. 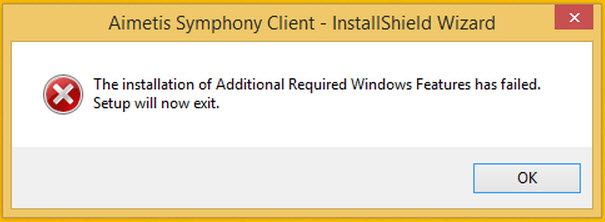
On newer Windows Operating Systems, including Microsoft Windows 8/8.1 or Windows Server® 2012, required components, such as .NET Framework 3.5 pre-requisites, may fail during installation. Solution Install required components manually via Windows. Windows 2012 Server - In the Server Manager > Dashboard, select the Add roles and features option.
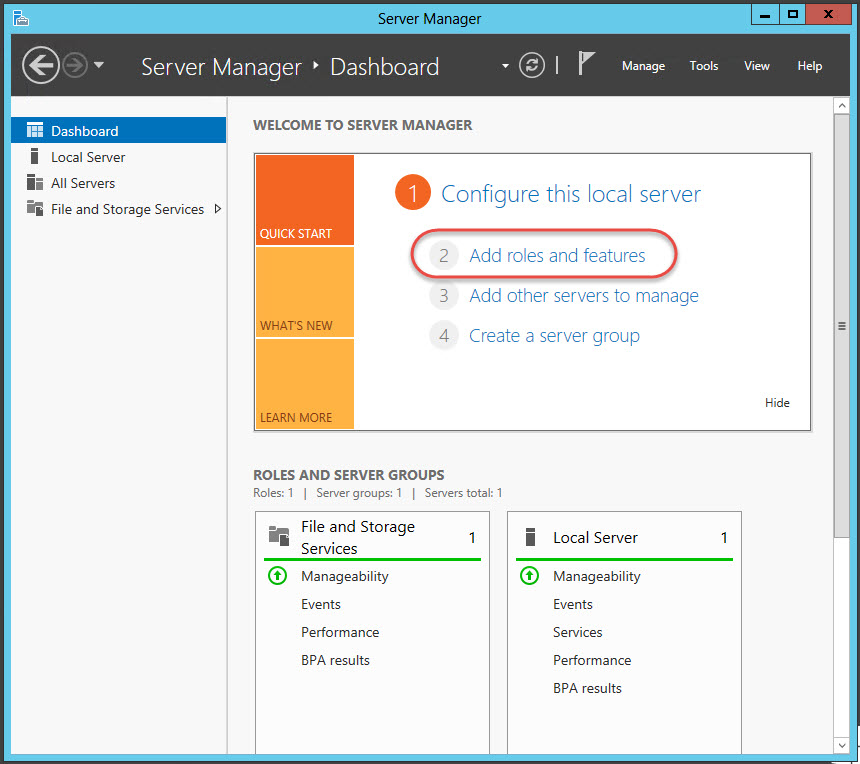
- When the Add Roles and Features Wizard opens, click Next.
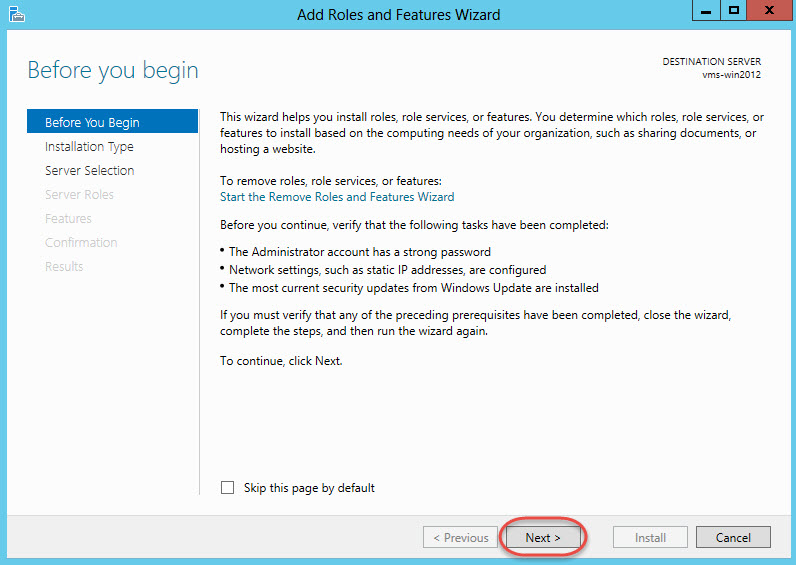
- On Installation Type, select the Role-based or feature-based installation option. Click Next.
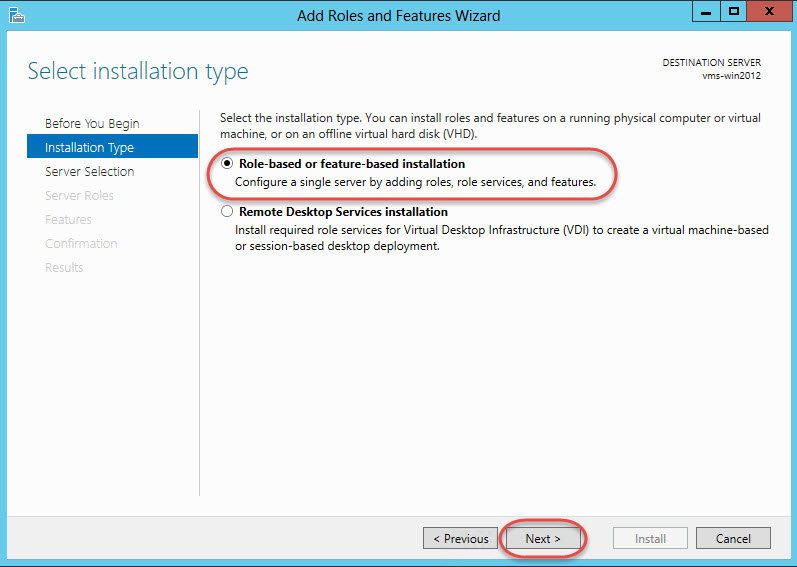
- On Server Selection, select the server where you want to install the missing Windows components (such as the local server). Click Next.
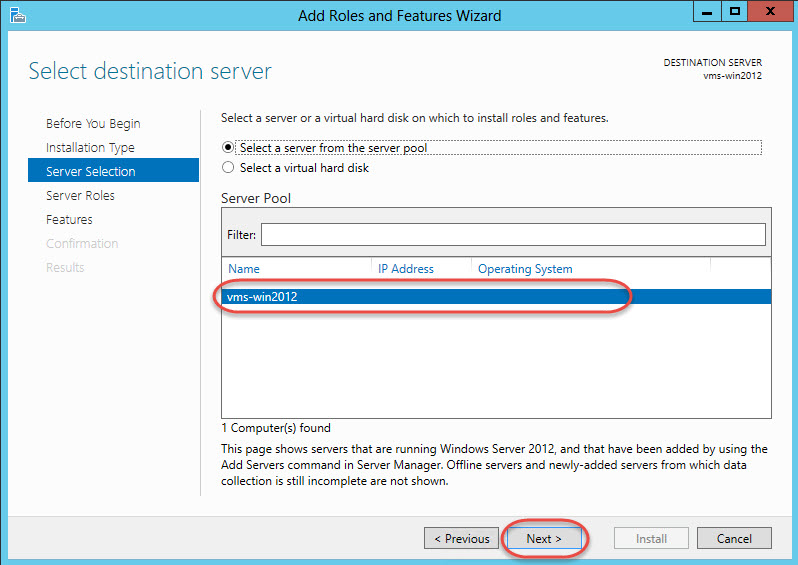
- On Server Roles, click Next.
- On Features, expand and select all of the .NET Framework 3.5 Features.
You are notified if any additional features are required for HTTP Activation and/or Non-HTTP Activation.
Click Add Features to continue, and then click Next.
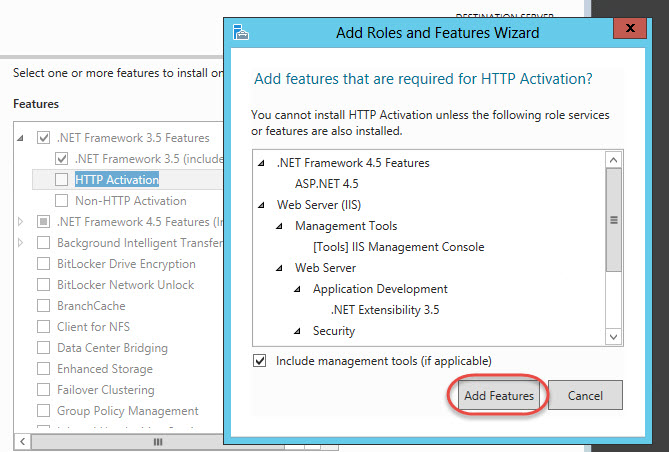
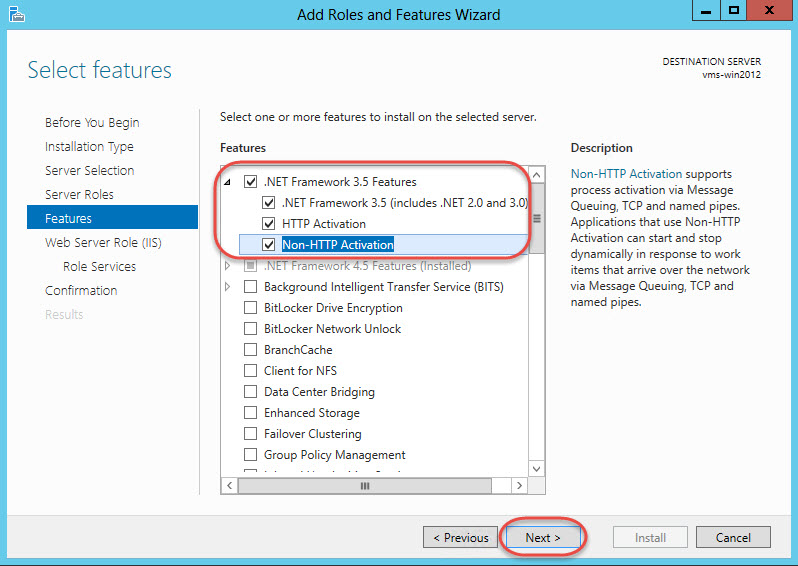
- Scroll down and expand User Interfaces and Infrastructure. Select Desktop Experience.
You are notified if any additional features are required for Desktop Experience.
Click Add Features to continue, and then click Next.
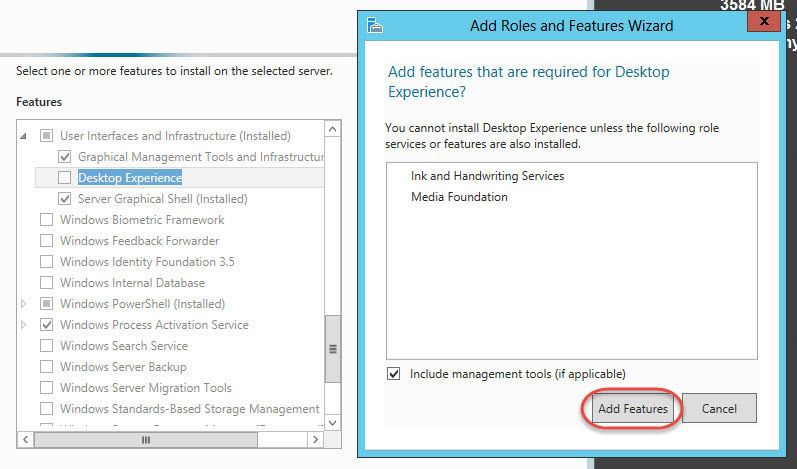
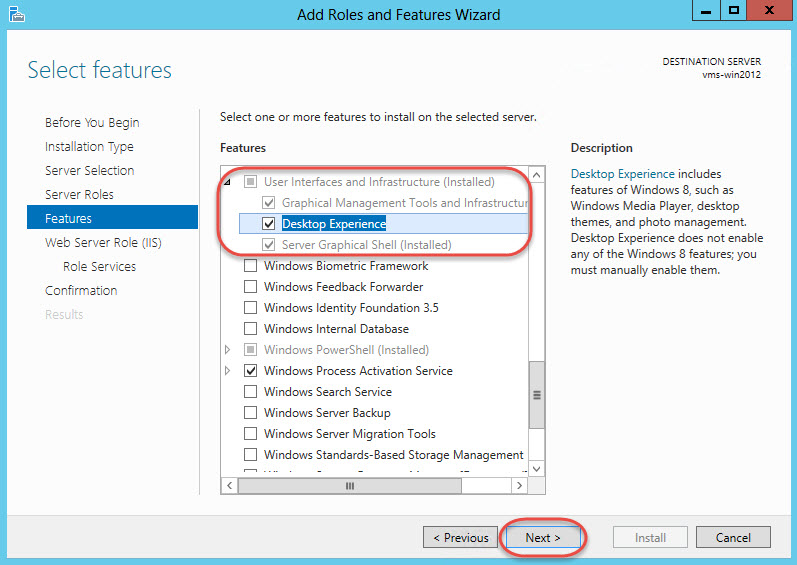
- On Web Server Role (IIS), click Next.
- On Role Services, click Next.
- On Confirmation, click Install.
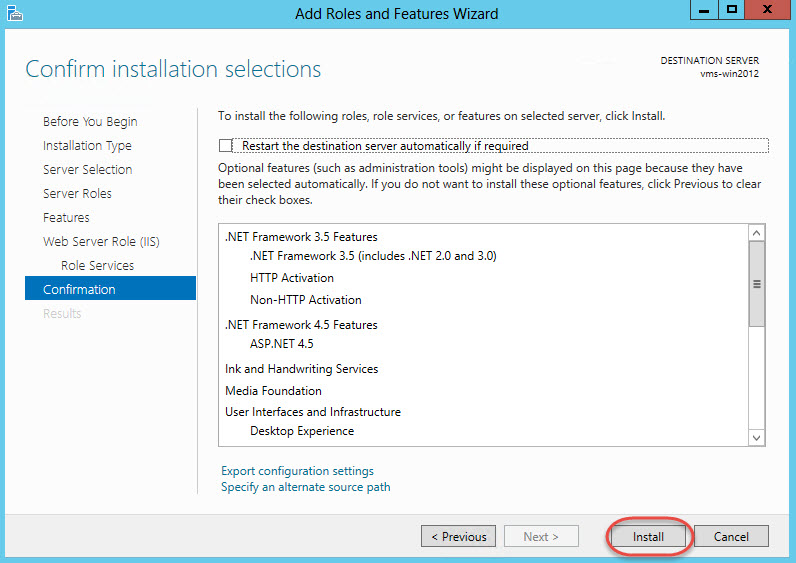
- Ensure that the system has all of the latest Windows operating system updates installed via Windows Update.
- Run the Senstar Symphony Server installation again.
Windows 8/8.1 - Click the Windows button (or press the Windows keyboard key).
- Search for the phrase “turn windows features”, and select the Turn Windows features on or off search result option.
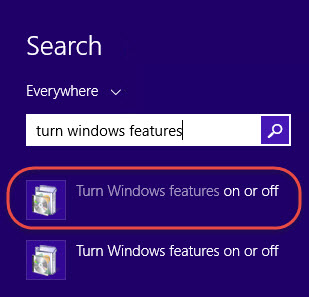
- Expand and select all of the .NET Framework 3.5 (includes .NET 2.0 and 3.0) component options and click OK to install those components.
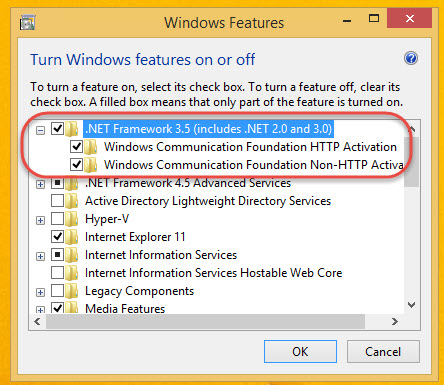
- Ensure that the system has all of the latest Windows operating system updates installed via Windows Update.
- Run the Senstar Symphony Server installation again.
Troubleshooting Microsoft Windows If you are unable to install required components manually, then a Windows-specific issue may need to be addressed before you can successfully install Senstar Symphony on the system. Such troubleshooting may require a system administrator. For example, an issue with Windows Services or Windows Update may prevent you from installing required components. Senstar creates a log file stored in the %TEMP% folder called EnableWinComponents.log that contains the output of the servicing tools during the Symphony installation. This log file may provide direction on how to troubleshoot Windows issues further.
|
Average rating:
|
|
|
|
Please log in to rate.
|
|
Rated by 2, Viewed by 9870
|
|