|
Article Type:
|
How To
|
|
Product:
|
Symphony
|
|
Product Version:
|
6.12
|
|
Component:
|
Symphony Client
|
|
Device Brands:
|
|
|
Created:
|
9-Jun-2014 3:31:13 PM
|
|
Last Updated:
|
|
How to open related cameras when a camera alarm is detected
Scenario When an alarm is detected at a specific entry/exit door, configure Senstar Symphony to display a multi-panel camera view of all related building doors at the same time. Solution Set up a multi-camera view where: - one (1) panel displays the camera when an alarm is detected
- other panels display associated cameras when the alarm rule is triggered
How to Configure a Camera View Layout Configure a Camera Multi-View layout to display a camera alarm and all associated cameras. - In Symphony Client, load a floating or docked Camera View layout.
 - Right-click on a panel (where you want the camera alarm to display) and select Settings.
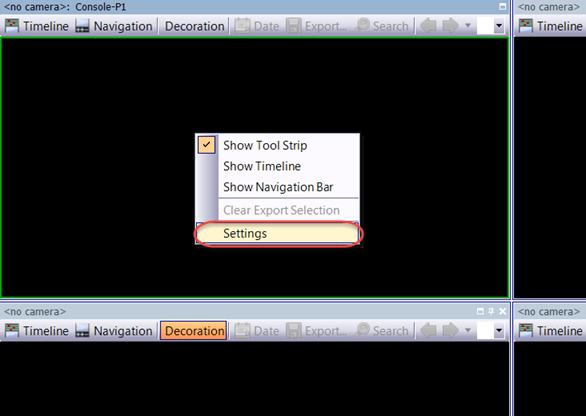 - On the Activity tab, enable the following options:
Switch view when an alarm occurs
Show alarm cameras in other panels
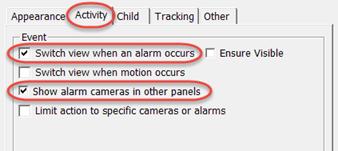
- Switch to the Other tab.
- Click Apply To All to apply the activity options to every panel in the camera multi-view.
- Click Apply and click OK.
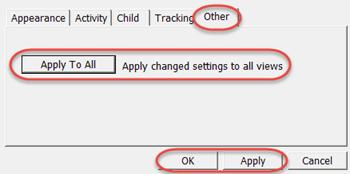
You can save the Camera View for later use. How to Configure a Camera Alarm Rule Adjust the camera rule to view other cameras on alarm. - Select Server > Configuration > Rules.
- Create or edit a rule.
- On the Alarm tab, configure a camera alarm as follows:
a) Select an alarm type and click Edit.
b) Enable all associated cameras to view together when an alarm is detected, but do not enable the camera whose rule triggers the alarm.
c) Ensure that the Raise Alarm option is enabled. - Save your changes.
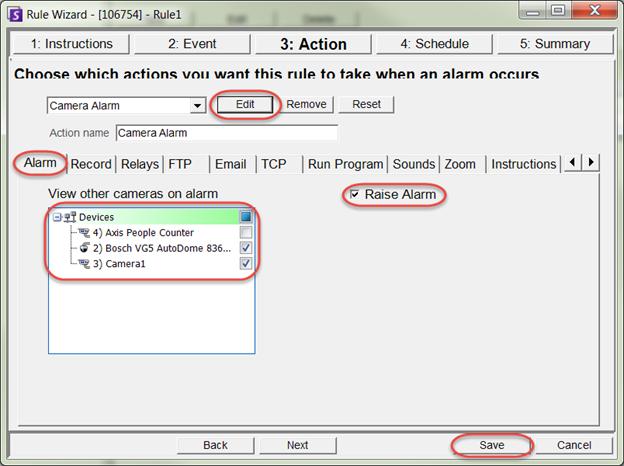
When an alarm is detected for the configured camera, the camera view displays all associated cameras at the same time.
|
Average rating:
|
|
|
|
Please log in to rate.
|
|
Rated by 0, Viewed by 4390
|
|