|
Article Type:
|
How To
|
|
Product:
|
Symphony
|
|
Product Version:
|
|
|
Component:
|
Mobile Client
|
|
Device Brands:
|
|
|
Created:
|
15-Mar-2013 3:32:37 PM
|
|
Last Updated:
|
|
How to configure Mobile Bridge Server with Active Directory
Task 1: Configure Symphony Server with Active Directory (If you have not already implemented Active Directory) - Start the Symphony Setup Wizard.
- In the Symphony Security section, click Edit and select the Active Directory Integration option.
- Click Apply to save the setting.
- Start Symphony Server.
- From the Server menu, select User Configuration.
- Select View All Groups. From the list of groups, select the group to associate with Active Directory.
- Click Associate.
- Click Apply and then OK.
Task 2: Configure Mobile Bridge Server - From the Windows Start menu, select Senstar and then Configure Mobile Bridge Server.
- Enter a username and password of a user with Admin privileges from the Group or Domain. (You do not need to specify the domain.)
Note: A local user previously created on Symphony will not work because all credentials will now be authenticated by Active Directory. - Click Save.
Task 3: Setup the Mobile Client On the Mobile Client enter your Active Directory username and password (without adding the domain) and connect to the Mobile Bridge Server. For Apple devices: - Tap the + (plus) icon on the left side of the Navigation bar to add a new connection.
- Tap the arrow to the right of the connection name and enter the required information on the page that appears.
- Enter a Description for the server that will be easy to identify.
- Enter an Address for the server.(A valid IP Address or a DNS name.)
- Enter the Port number. The port number is the port on which the mobile client will connect to the Mobile Server. The port defaults to 8433, but can be changed. The server must be configured to use the same port as specified on the mobile client.
- (Optional) Select On to indicate this is the Default Connection. Setting the Default Connection to Off is has the same outcome as selecting None in the Default Connection field of the Settings page.
- (Optional) Enable/disable alarm push notifications. Push notifications are enabled by default.
Push notifications allow your iPhone/iPad to receive notification when a new alarm occurs on your Symphony Server even if the Symphony application is not running. When you tap on a new alarm notification, the Symphony app will launch, connect to the Mobile Bridge Server where the alarm occurred, and the new alarm details will be displayed - Enter the Active Directory User Name and Password of an authorized user on the Symphony Server connected to via the Mobile Bridge Server.
- Tap Connect to Mobile Server.
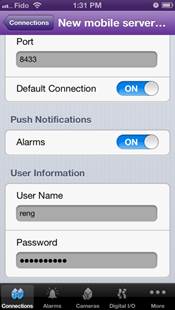
For Android devices: - Select Connections. Tap the Server icon
 . The Add Connection screen is displayed. . The Add Connection screen is displayed. - Enter the Port number. The port number is the port on which the mobile client will connect to the server. The port defaults to 8433, but can be changed. The server must be configured to use the same port as specified on the mobile client.
- In the Mobile server name field, enter the IP address of the server where the Mobile Bridge Server is installed.
- Optional. Enter a Description for the server that will be easy to identify.
- Enter your Active Directory username and password (without adding the domain).
- Default connection. All options are automatically selected. Mobile client automatically connects to the mobile server. Only one server can have this option selected. If you add a new server and select this option, all previous servers will have this option automatically deselected.
- Click Save or to cancel your changes, click Cancel.
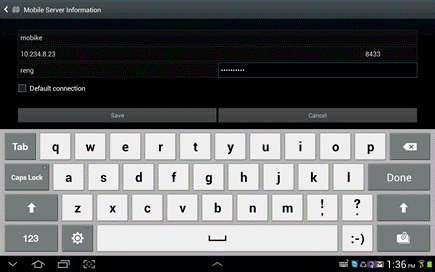
|
Average rating:
|
|
|
|
Please log in to rate.
|
|
Rated by 0, Viewed by 6840
|
|