|
Article Type:
|
How To
|
|
Product:
|
Symphony
|
|
Product Version:
|
6.10
|
|
Component:
|
Symphony Server
|
|
Device Brands:
|
|
|
Created:
|
21-Feb-2013 2:33:34 PM
|
|
Last Updated:
|
|
How to export all your video data in Symphony 6.10
Data BackupThe Data section in the Backup dialog box copies all video from the primary data location. If you have been storing video in non-default locations, it will not be copied. 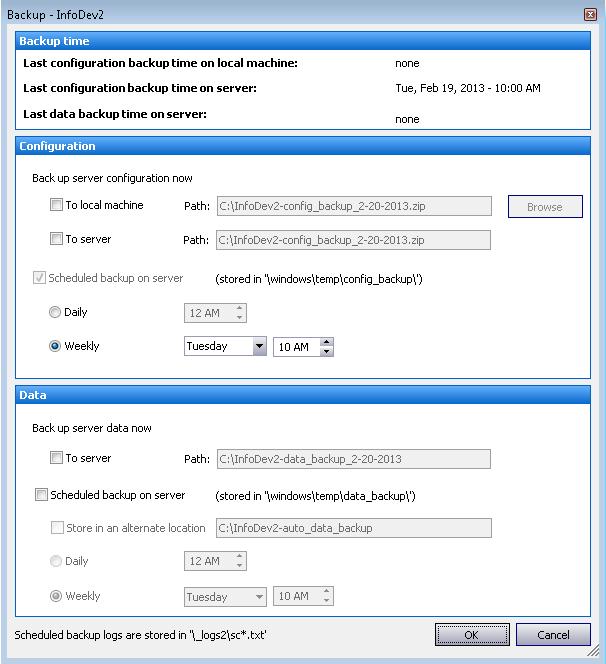
Other ways to back up dataUse the Export Video feature in Symphony Connect a USB hard drive and use the Symphony Export Video interface, selecting multiple cameras, to export video. 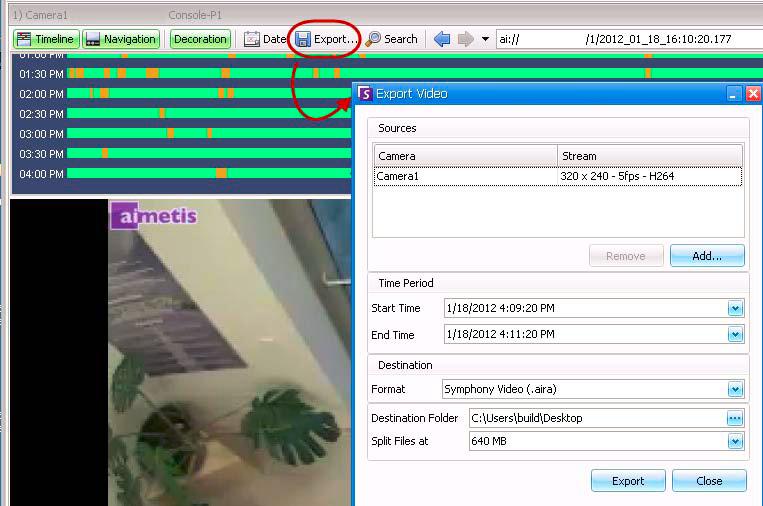
Use a Batch File Process Set up a batch file that copies the data folder(s) when you want to perform a backup. Shut down Symphony while doing the copy as it puts a huge load on the storage. Image the Hard Drives This is the fastest option. Shut down Symphony while doing the copy as it puts a huge load on the storage. How to access the stored dataA. Change the default data path to the new data path. Note that all data written since the backup will not be available AND new data will be written to the backup location. OR
B. Copy all the backup data back into the current data path. Note that this process may take a long time.
|
Average rating:
|
|
|
|
Please log in to rate.
|
|
Rated by 0, Viewed by 4865
|
|